|
[an error occurred while processing this directive]
|
[94]【ファイル(F)】⇒【新規作成(N)】
ここからは「メニュー総覧」のコーナーです.まずは【ファイル(F)】のメニューです.
Sonar7 の左上に有る【ファイル(F)】をクリックします.
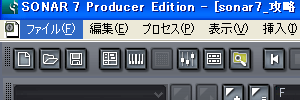
【ファイル(F)】から【新規作成(N)】を選択します.

【新規プロジェクトの作成】ウインドウが開きます.
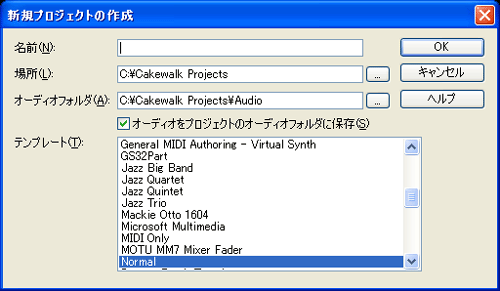
【オーディオをプロジェクトのオーディオフォルダに保存(S)】のチェックを外して【OK】ボタンを押します.
このチェックを外す事により、自分の任意のフォルダに保存する事が可能となります.
デフォルトのままでも良いですが、自分で管理する認識が有った方が、作業効率が良いと思います.
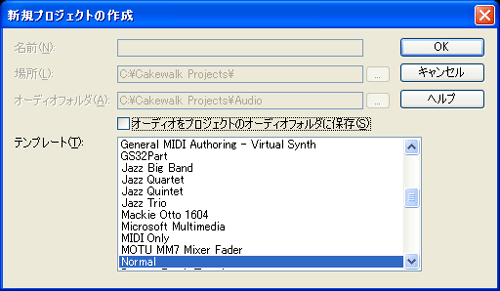
「オーディオ・トラック」×2と「ミディ・トラック」×2の「ノーマル」の「プロジェクト」が出来ました.
終了時に、任意のフォルダに保存出来ます.
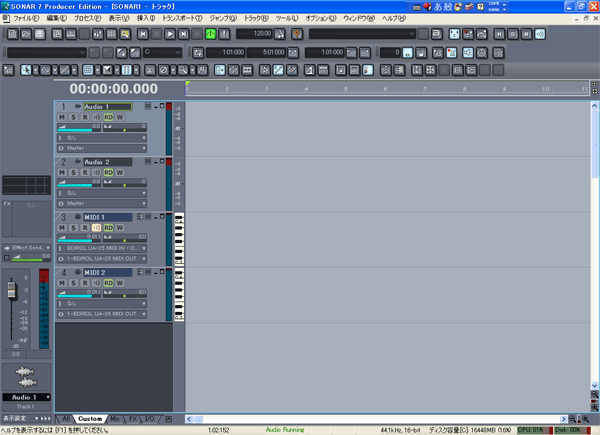
[95]【ファイル(F)】⇒【開く(O)】
Sonar7 の左上に有る【ファイル(F)】をクリックします.
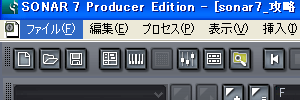
【ファイル(F)】から【開く(O)】を選択します.

以前、作業を行っていた任意のファイル、この場合は【Sonar7_攻略.cwp】ファイルを開きます.
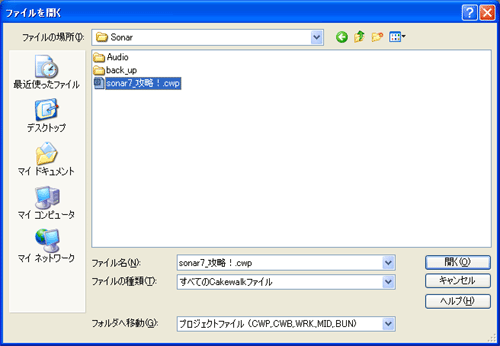
【Sonar7_攻略.cwp】が開きました.
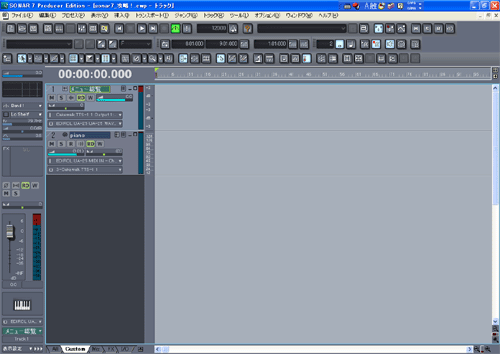
[96]【ファイル(F)】⇒【復帰】
Sonar7 の左上に有る【ファイル(F)】をクリックします.
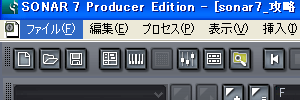
【ファイル(F)】から【復帰】を選択します.
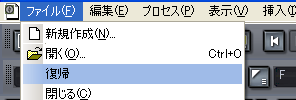
【戻す】ウインドウが開きますが、中には、日付が存在していません.
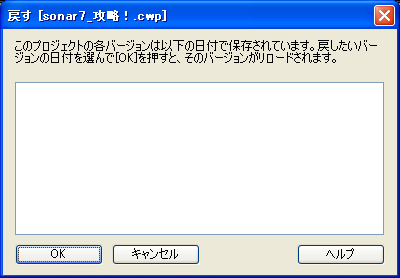
【復帰】メニューを有効にするには、その設定が必要です.
Sonar7 の上に有るメニューの【オプション(O)】から【グローバル(G)】を選択します.
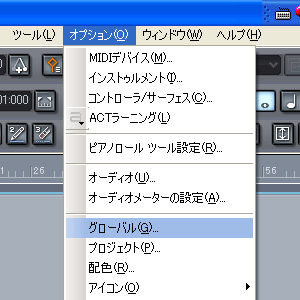
【グローバルオプション】ウインドウが開いたら【自動保存/復帰用プロジェクト】タブをクリックします.
【プロジェクトファイル(CWP)の復帰機能】のチェック・ボックスにチェックを入れ【保存するファイル数】を設定します.
【保存するファイル数】は、デフォルトの【4】で通常は問題有りません.
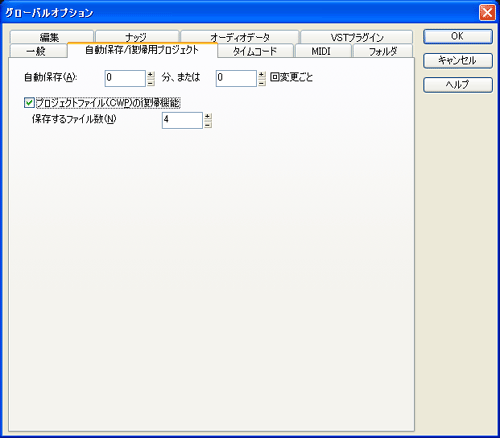
Sonar7 の左上に有る【ファイル(F)】をクリックします.
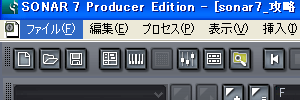
【ファイル(F)】から【復帰】を選択します.
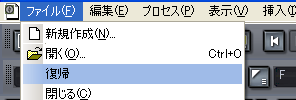
【戻す】ウインドウが開きますが、中には、いまだに日付が存在していません.
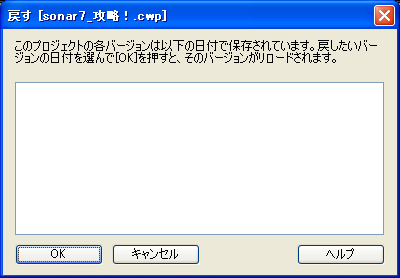
Sonar7 の左上に有る【ファイル(F)】をクリックします.
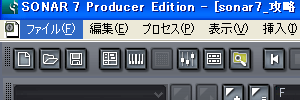
ここで一旦作業中のファイルを【保存(S)】します.

Sonar7 の左上に有る【ファイル(F)】をクリックします.
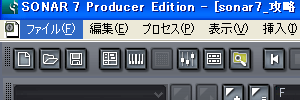
【ファイル(F)】から再び【復帰】を選択します.
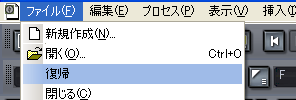
先程【保存(S)】した時刻がウインドウ内に表示され、その時刻を選択して【OK】ボタンを押すと、その時刻のファイルへ【復帰】する事が出来ます.
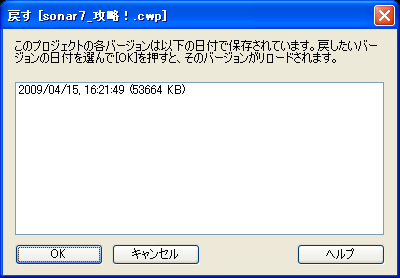
[97]【ファイル(F)】⇒【閉じる(C)】
Sonar7 の左上に有る【ファイル(F)】をクリックします.
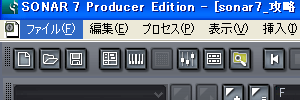
【ファイル(F)】から【閉じる(C)】を選択します.
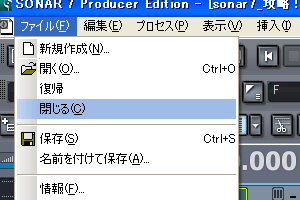
この時、ファイル内で作業が行われている(データに変更が有った時.)は【保存アラート】ウインドウが現れますので、いずれかのボタン(通常は【はい(Y)】ボタンを押し、ファイルを保存して終了します.

作業中のファイルが閉じられました.Sonoa7 のソフト・ウェア自体は起動したままです.
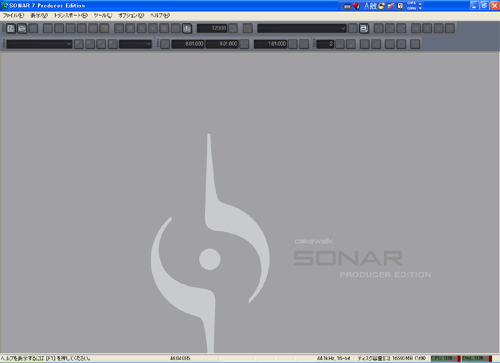
[98]【ファイル(F)】⇒【保存(S)】
Sonar7 の左上に有る【ファイル(F)】をクリックします.
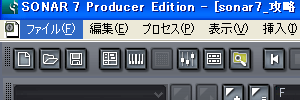
【ファイル(F)】から【保存(S)】を選択します.

【著作権に無断で……】アラートが出ますが、自分のオリジナル・ファイルなので無視して【OK】ボタンを押してファイルを保存します.

[99]【ファイル(F)】⇒【名前を付けて保存(A)】
Sonar7 の左上に有る【ファイル(F)】をクリックします.
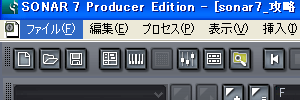
【ファイル(F)】から【名前を付けて保存(A)】を選択します.

【ファイル名(N)】に任意の名前を付けて【保存(S)】ボタンを押します.
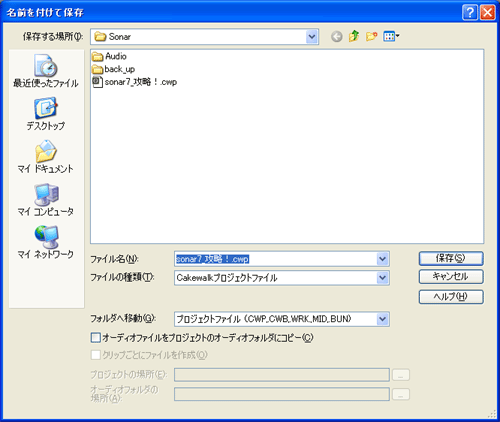
[100]【ファイル(F)】⇒【情報(F)】
Sonar7 の左上に有る【ファイル(F)】をクリックします.
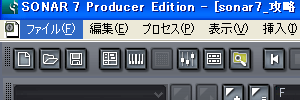
【ファイル(F)】から【情報(F)】を選択します.
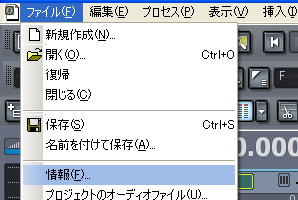
【作品名および著作権表示の内容に……】アラートが出ますが自分のオリジナル・ファイルなので無視して【OK】ボタンを押します.

【情報】ウインドウが表示されますので、必要事項をインプットします.
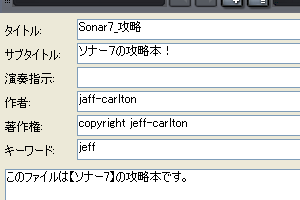
[101]【ファイル(F)】⇒【プロジェクトのオーディオファイル(U)】
Sonar7 の左上に有る【ファイル(F)】をクリックします.
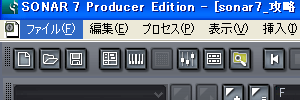
【ファイル(F)】から【プロジェクトのオーディオファイル(U)】を選択します.

【プロジェクトのファイル】ウインドウが開きますが、中は空っぽです.
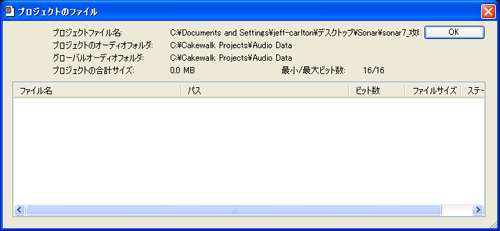
【プロジェクトのオーディオファイル】ウインドウ内にデータを作るには、プロジェクトの中に【オーディオ・データ】が存在しないといけません.
任意の「オーディオ・トラック」と「ミディ・トラック」を同時選択します.
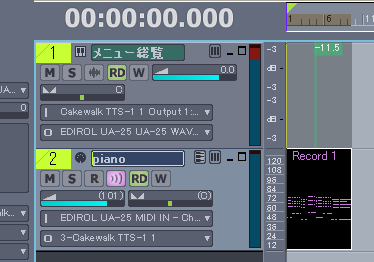
Sonar7 の上方に有る【編集(E)】から【トラックにバウンス(K)】を選択します.
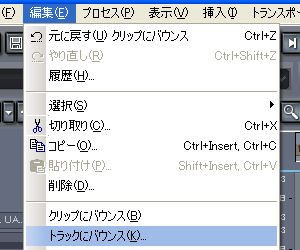
【トラックにバウンス】ウインドウが現れたら【出力トラック(D)】に【<トラック番号>新規トラック】が表示されているのを確認して、下の【OK】ボタンを押します.
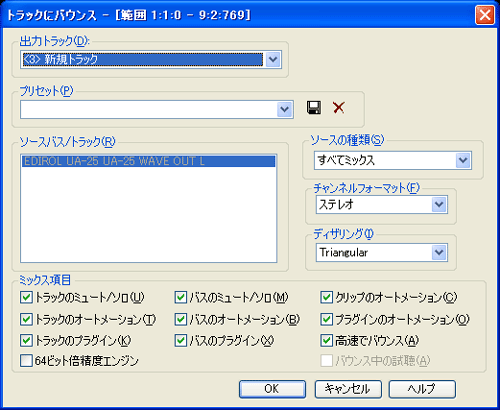
【3トラック】にオーディオ・データが作成されました.
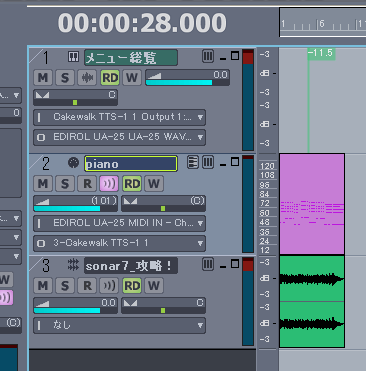
再び【ファイル(F)】から【プロジェクトのオーディオファイル(U)】を選択します.

【プロジェクトのファイル】ウインドウが開いて、中に今作成した【オーディオ・データ】が表示されます.

[102]【ファイル(F)】⇒【インポート(I)】⇒【オーディオ(A)】
まず「インポート」する前に任意の「オーディオ・トラック」を選択(アクティブ)して置きます.
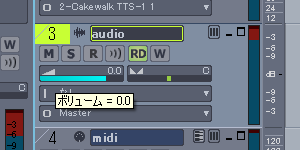
Sonar7 の左上に有る【ファイル(F)】から【インポート(I)】【オーディオ(A)】と選択します.

【オーディオのインポート】ウインドウが開きますので、任意の「オーディオ・ファイル」を選択して【開く(O)】ボタンを押します.
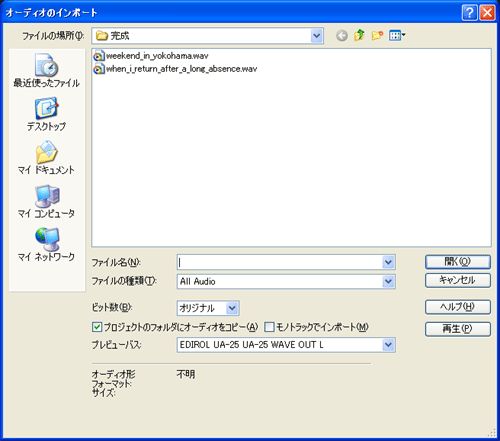
先程選択した「オーディオ・トラック」に、「オーディオ・ファイル」が「インポート」されました.
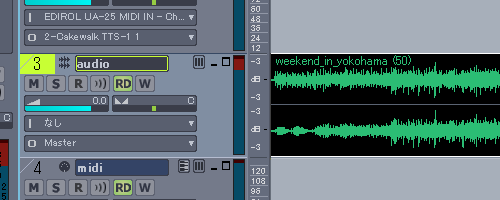
[103]【ファイル(F)】⇒【インポート(I)】⇒【Audio CD】
まず「インポート」する前に任意の「オーディオ・トラック」を選択(アクティブ)して置きます.
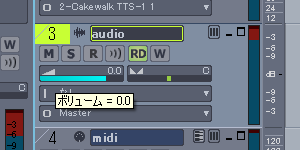
Sonar7 の左上に有る【ファイル(F)】から【インポート(I)】【Audio CD】と選択します.

【Audio CD のインポート】ウインドウが開きますので、任意の「ドライブ」から、インポートしたい「オーディオ・ファイル」を選択して【OK】ボタンを押します.

【CD のリッピング】が始まります.

先程選択した「オーディオ・トラック」に、CD から選択した「オーディオ・ファイル(音楽ファイル)」がインポートされました.
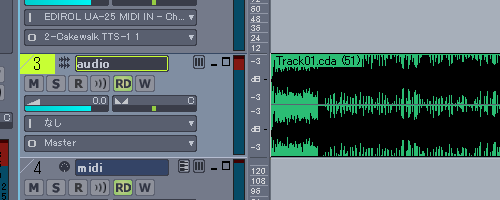
[104]【ファイル(F)】⇒【インポート(I)】⇒【ビデオ(V)】
まず「インポート」する前に任意の「オーディオ・トラック」を選択(アクティブ)して置きます.
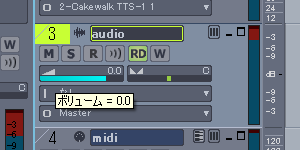
Sonar7 の左上に有る【ファイル(F)】から【インポート(I)】【ビデオ(V)】と選択します.

【ビデオのインポート】ウインドウが開きますので、インポートしたい「ビデオ・ファイル(.avi)」を選択して【開く(O)】ボタンを押します.
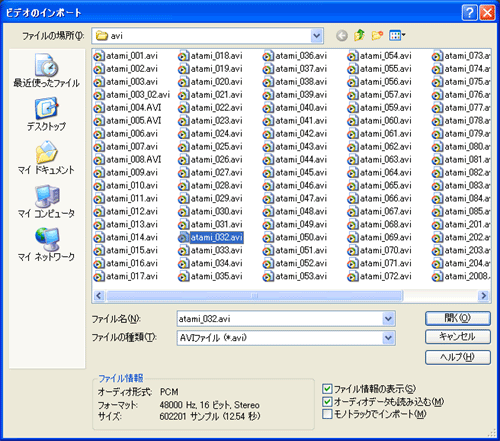
【トラック1】の上に隠れていた【ビデオ・トラック】が自動的に開かれ「ビデオ・ファイル」が、インポートされます.
同時に【音声トラック】も自動生成されます.
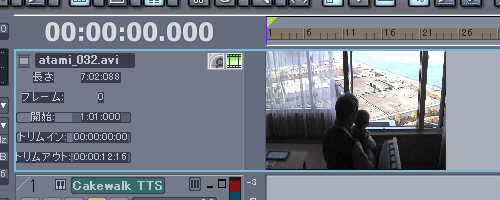
[105]【ファイル(F)】⇒【インポート(I)】⇒【MIDI(M)】
まず「インポート」する前に任意の「ミディ・トラック」を選択(アクティブ)して置きます.
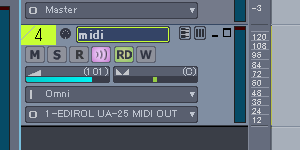
Sonar7 の左上に有る【ファイル(F)】から【インポート(I)】【MIDI(M)】と選択します.

【MIDI のインポート】ウインドウが開きますので、インポートしたい「ミディ・ファイル(.mid)」を選択して【開く(O)】ボタンを押します.
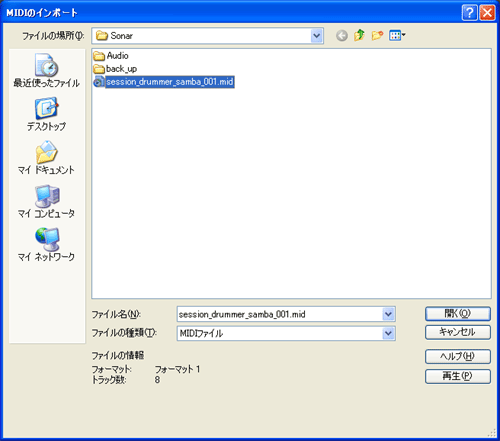
「ミディ・ファイル(.mid)」のデータがインポートされました.
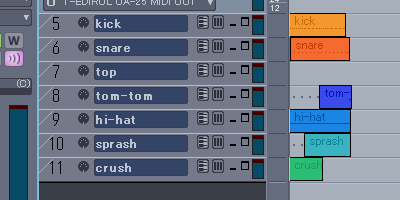
[106]【ファイル(F)】⇒【エクスポート(E)】⇒【オーディオ(A)】
まず「エクスポート」する前に任意の「オーディオ・データ」の存在する(録音済みの)トラックを選択して置きます.
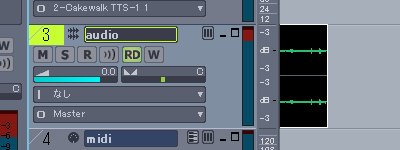
Sonar7 の左上に有る【ファイル(F)】から【エクスポート(E)】【オーディオ(A)】と選択します.
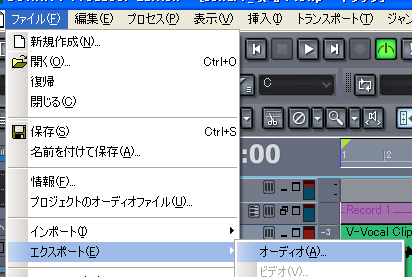
【オーディオのエクスポート】ウインドウが開きますので、任意のフォルダ等を指定してから、【ファイル名(N)】に任意の名前を入力して【エクスポート】ボタンを押すと「オーディオ・ファイル」が書き出されます.
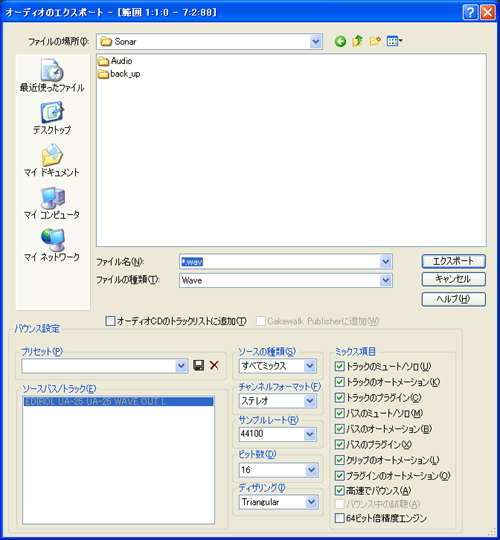
[107]【ファイル(F)】⇒【エクスポート(E)】⇒【ビデオ(V)】
まず「エクスポート」する前に任意の「ビデオ・データ」の存在するトラックを選択して置きます.
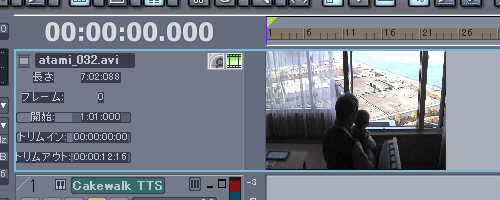
Sonar7 の左上に有る【ファイル(F)】から【エクスポート(E)】【ビデオ(V)】と選択します.
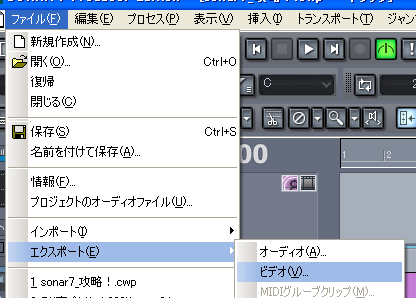
【ビデオのエクスポート】ウインドウが開きますので、任意のフォルダ等を指定してから、【ファイル名(N)】に任意の名前を入力して【保存(S)】ボタンを押すと「ビデオ・ファイル」が書き出されます.
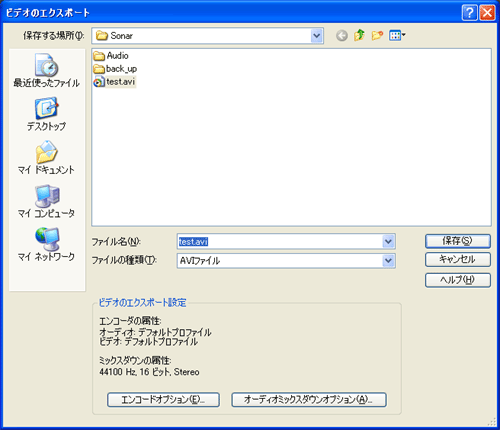
[108]【ファイル(F)】⇒【エクスポート(E)】⇒【MIDIグループクリップ(M)】
まず「エクスポート」する前に任意の「ミディ・データ」を選択(アクティブに)して置きます.
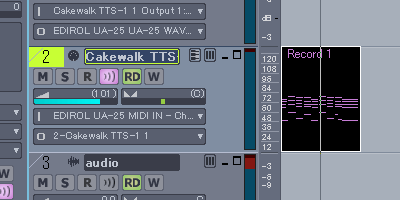
Sonar7 の左上に有る【編集(E)】から【グループクリップ ループ(G)】を選択します.
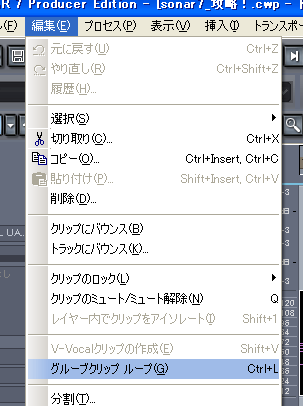
先程選択した「ミディ・データ」の四角い枠の角が斜めに変形して「ループ・データ」に変更された事がわかります.
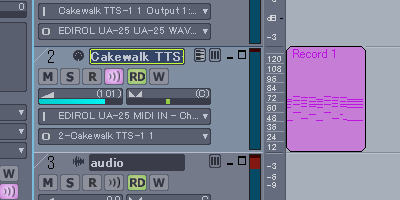
Sonar7 の左上に有る【ファイル(F)】から【エクスポート(E)】【MIDIグループクリップ(M)】と選択します.

【MIDIグループクリップのエクスポート】ウインドウが開きますので【ファイル名(N)】に任意の名前を入力して【保存(S)】ボタンを押すと「MIDIグループクリップ・ファイル」が書き出されます.
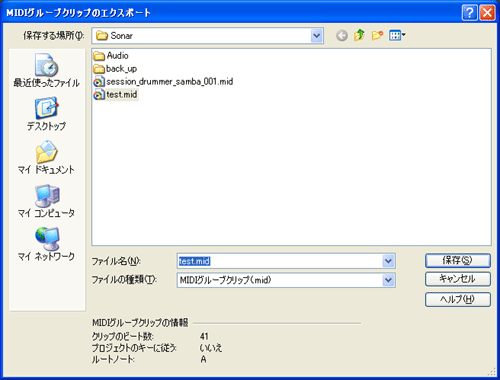
[109]【ファイル(F)】⇒【エクスポート(E)】⇒【OMF(O)】
まず「エクスポート」する前に任意の「オーディオ・データ」を選択(アクティブに)して置きます.
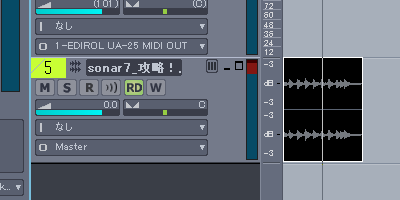
Sonar7 の左上に有る【ファイル(F)】から【エクスポート(E)】【OMF(O)】と選択します.

【のエクスポート】ウインドウが開きますので【ファイル名(F)】に任意の名前を入力して【保存(S)】ボタンを押すと「OMFファイル」が書き出されます.
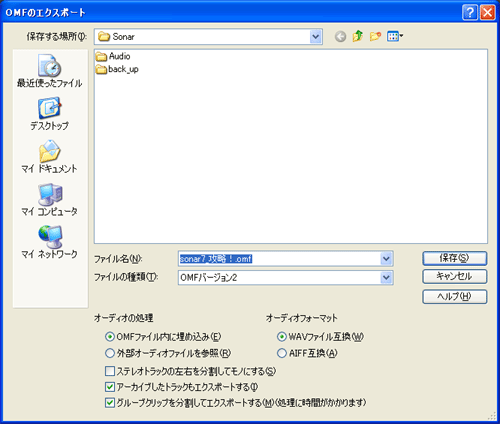
[110]【ファイル(F)】⇒【エクスポート(E)】⇒【トラックテンプレート(T)】
いつも作業で使用する「トラック」を保存して使い回したい時に便利です.
まず、保存したい「トラック」をアクティブにして置きます.
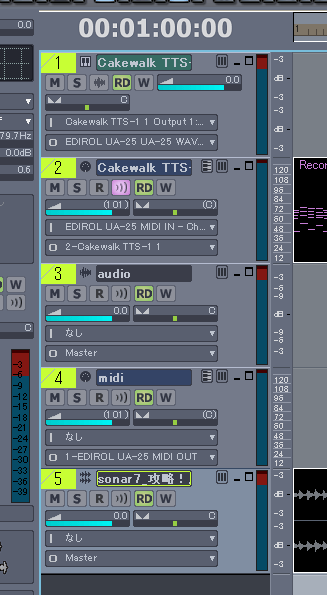
Sonar7 の左上に有る【ファイル(F)】から【エクスポート(E)】【トラックテンプレート(T)】と選択します.
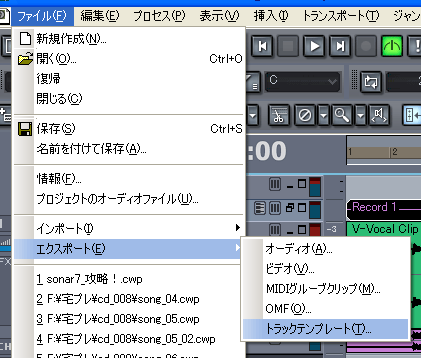
【トラックテンプレートのエクスポート】ウインドウが開きますので【ファイル名(F)】に任意の名前を入力して【保存(S)】ボタンを押すと「トラックテンプレート・ファイル」が書き出されます.
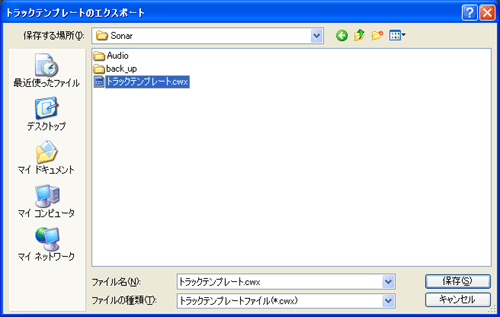
では、ここで出来上がった「トラックテンプレート」を「インポート」して見ましょう.
この時の注意事項は「トラックテンプレート」の「インポート」は、通常の【インポート(I)】メニューからでは「インポート」出来ないと言う事です.
まず、Sonar7 の左上に有る【ファイル(F)】から【新規作成(N)】を選択します.
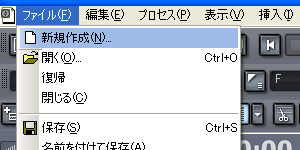
【新規プロジェクトの作成】ウインドウが開いたら【オーディオをプロジェクトのオーディオフォルダに保存(S)】に入っているチェックを外してから【OK】ボタンを押します.
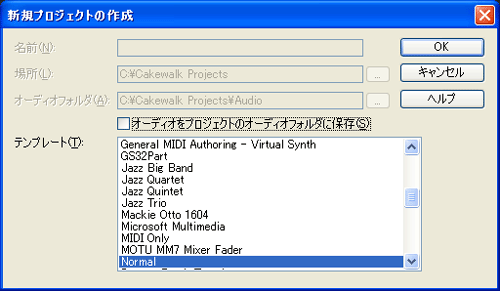
出来上がった4個の「オーディオ・トラック」と「ミディ・トラック」を、全選択し、右クリックして現れたメニューから【トラックの削除(L)】を選択して全トラックを削除します.
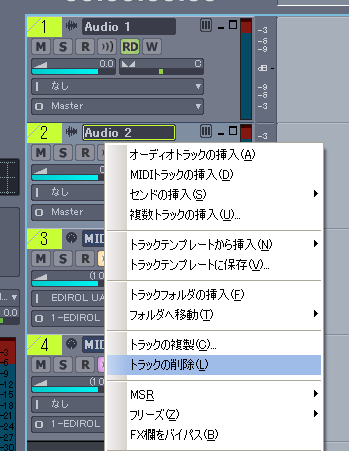
何も無くなったトラックの上で右クリックして現れたメニューから【トラックテンプレートから挿入(N)】【その他のテンプレート(M)】と選択します.
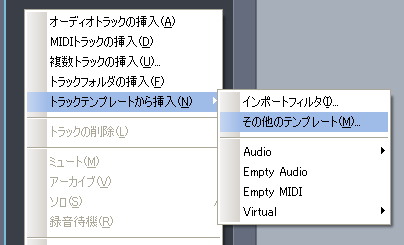
【トラックテンプレートのインポート】ウインドウが開きますので、先程書き出した「テンプレートファイル.cwx」を選択して【開く(O)】ボタンを押します.
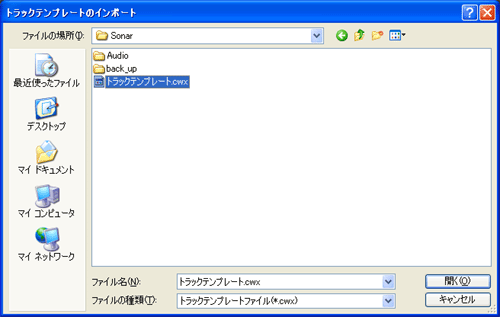
「トラックテンプレートのエキスポート」で書き出したトラックが再現されました.では、著者が作成した「トラックテンプレート(master_001.cwx)」を、あなたのPCに、インポートして見ましょう.

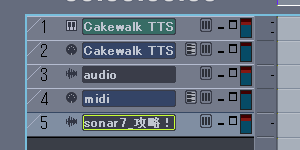
2009年4月24日更新!/[メニュー総覧」の【インポート】と【エクスポート】が完結しました!
|
■商品情報

\84,800
まずは製品を購入しなければなりません.購入先は、「石橋楽器」「amazon」「ヨドバシカメラ」辺りでしょうか?
価格はどこで購入しても¥84,800でした.ヨドバシカメラでは10%還元しているので¥76,320の実質支払いとなります.
[an error occurred while processing this directive]
[an error occurred while processing this directive]
|

