|
[an error occurred while processing this directive]
|
[111]【編集(E)】⇒【元に戻す(U)】【行った作業】
ここからは、メニューの【編集(E)】の攻略に入ります.始めは【元に戻す(U)】です.
適当なデータを、ここでは【削除(D)】を行って見ます.今回は「トラック5」に有る音声データを削除してみます.
データのトラックをアクティブにして、データ部分を「クリック」します.データ部分が反転されて選択された状態になります.
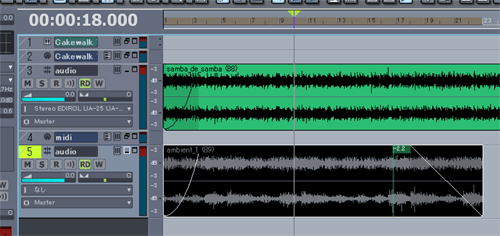
Sonar7 の左上に有る【編集(E)】から【削除(D)】を選択します.
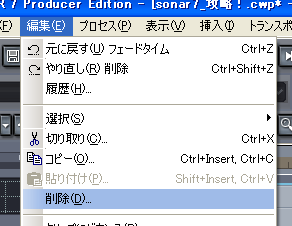
【削除】ウインドウが開きますので、そのまま【OK】ボタンを押します.

「トラック5」に有ったデータが削除されました.
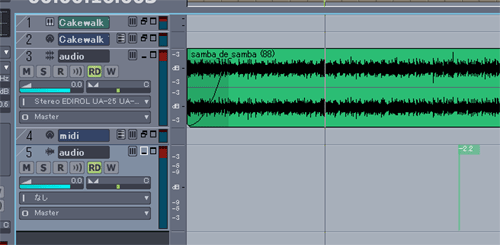
Sonar7 の左上に有る【編集(E)】から【元に戻す(U)】を選択します.
その時、【元に戻す(U)】の右側に、今行った作業名、つまり今回は【削除】が表示されている事を確認します.
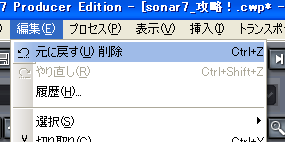
【削除(D)】を行ったデータが、綺麗に復元されました.
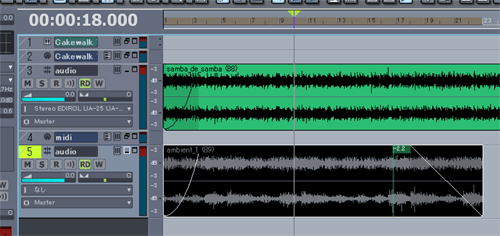
[112]【編集(E)】⇒【やり直し(R)】【行った作業】
次は【やり直し(R)】です.
適当なデータを、ここでは【削除(D)】を行って見ます.今回は「トラック5」に有る音声データを削除してみます.
データのトラックをアクティブにして、データ部分を「クリック」します.データ部分が反転されて選択された状態になります.
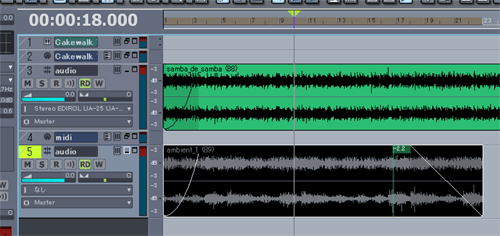
Sonar7 の左上に有る【編集(E)】から【削除(D)】を選択します.
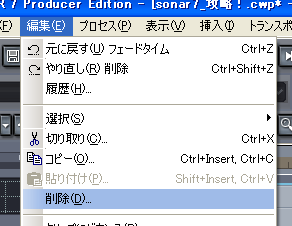
【削除】ウインドウが開きますので、そのまま【OK】ボタンを押します.

「トラック5」に有ったデータが削除されました.
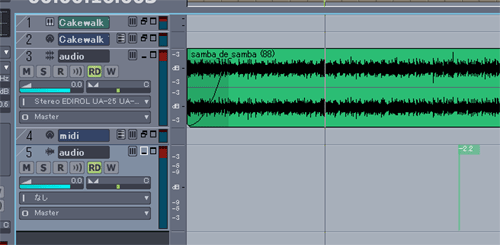
Sonar7 の左上に有る【編集(E)】から【元に戻す(U)】を選択します.
その時、【元に戻す(U)】の右側に、今行った作業名、つまり今回は【削除】が表示されている事を確認します.
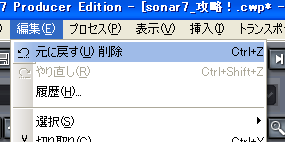
【削除(D)】を行ったデータが、綺麗に復元されました.
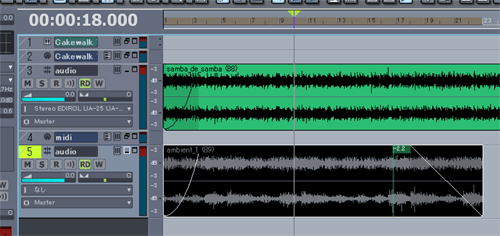
Sonar7 の左上に有る【編集(E)】から【やり直し(R)】を選択します.【やり直し(R)】の右側に、今行った作業名、つまり今回は【削除】が表示されている事を確認します.
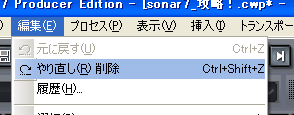
「トラック5」に有ったデータが、ふたたび削除されました.【元に戻す(U)】と【やり直し(R)】の二つの編集作業によって、一つの作業を行ったり行わなかったりを行ったり来たり出来ます.
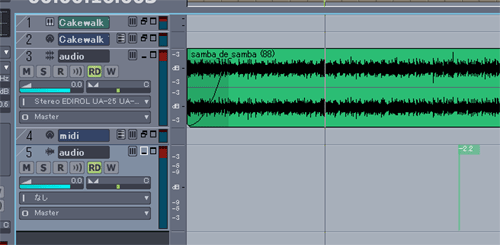
[113]【編集(E)】⇒【履歴(H)】
次は【履歴(H)】です.
適当なデータを、ここでは【削除(D)】を行って見ます.今回は「トラック5」に有る音声データを削除してみます.
データのトラックをアクティブにして、データ部分を「クリック」します.データ部分が反転されて選択された状態になります.
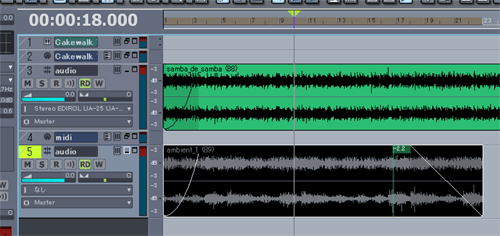
Sonar7 の左上に有る【編集(E)】から【削除(D)】を選択します.
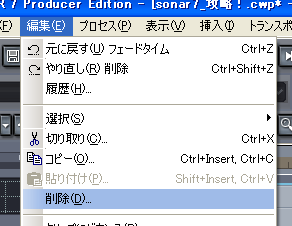
【削除】ウインドウが開きますので、そのまま【OK】ボタンを押します.

「トラック5」に有ったデータが削除されました.
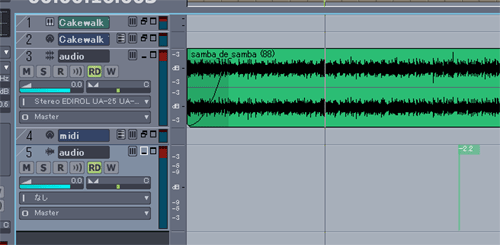
Sonar7 の左上に有る【編集(E)】から【履歴(H)】を選択します.
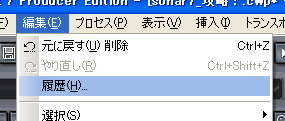
【履歴】ウインドウが開きますので、ファイルを開いた時に戻りたいので【<start>】を選択して【OK】ボタンを押します.
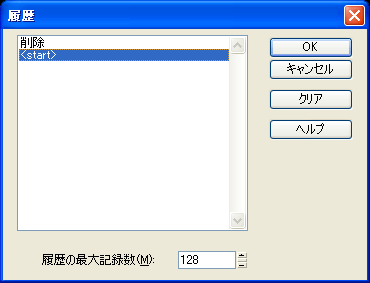
ファイルがファイルを開いた時点、つまり【<start>】まで戻り【削除(D)】を行ったデータが、綺麗に復元されました.
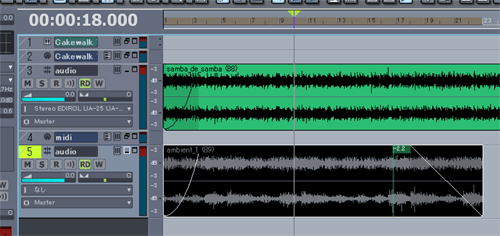
[114]【編集(E)】⇒【選択(S)】⇒【すべてを選択(A)】
次は【選択(S)】⇒【すべてを選択(A)】です.
適当なMIDIデータを作成します.今回は「C4〜C5」までのMajor Scale(土・レ・ミ・ファ・ソ・ラ・シ・ド)を打ち込んで見ました.
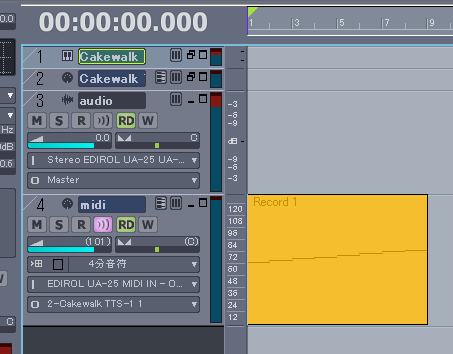
Sonar7 の左上に有る【編集(E)】から【選択(S)】⇒【すべてを選択(A)】を選択します.
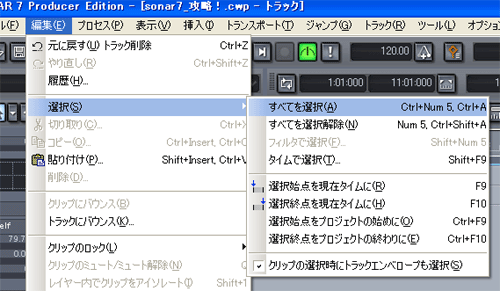
打ち込んだMIDIデータの全てが選択されました.ここから色々な作業を行う事になります.
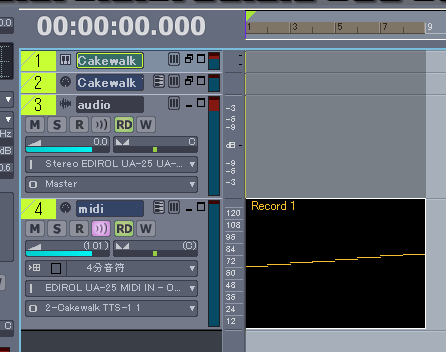
[115]【編集(E)】⇒【選択(S)】⇒【すべてを選択解除(N)】
次は【選択(S)】⇒【すべてを選択解除(N)】です.
先程【すべてを選択(A)】で選択されたMIDIデータを、選択されたままにして置きます.
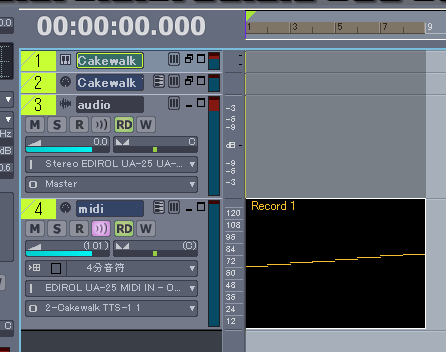
Sonar7 の左上に有る【編集(E)】から【選択(S)】⇒【すべてを選択解除(N)】を選択します.
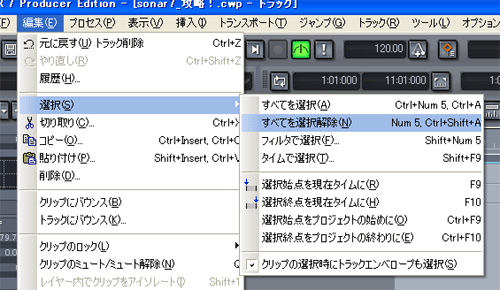
打ち込んだMIDIデータの全てが選択解除されました.
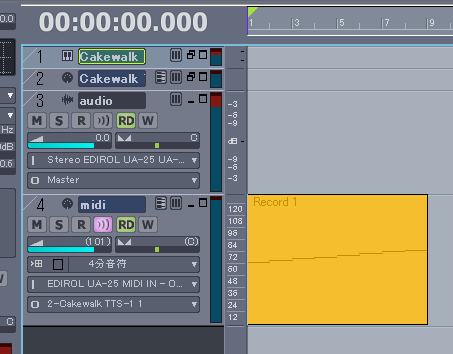
[116]【編集(E)】⇒【選択(S)】⇒【フィルタで選択(F)】
次は【選択(S)】⇒【フィルタで選択(F)】です.
打ち込まれたMIDIデータを、選択して置きます.
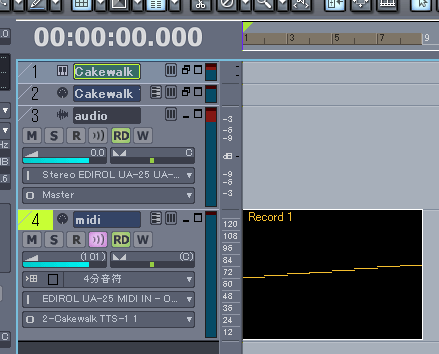
Sonar7 の左上に有る【編集(E)】から【選択(S)】⇒【フィルタで選択(F)】を選択します.
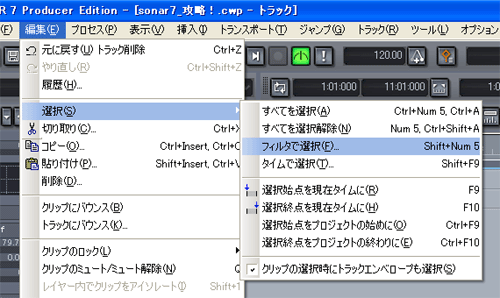
【イベントフィルタ - 選択】ウインドウが開きます.
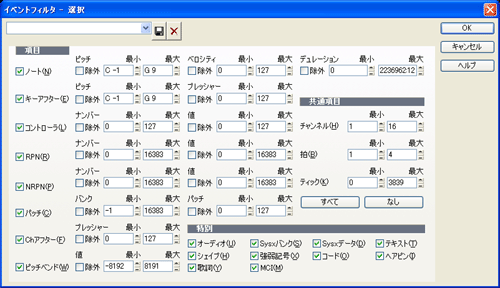
【ノート】の右側の入力欄の【最小】に【D 4】、【最大】にも【D 4】と入力します.これで【D 4】つまり【レ】の音だけが抽出されます.入力した後【OK】ボタンを押します.
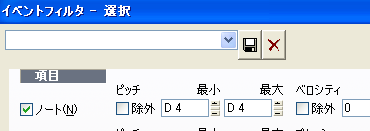
Sonar7 の左上に有る【編集(E)】から【コピー(O)】を選択します.【イベントフィルタ - 選択】ウインドウで、音を選択しただけでは、ただ選択したに過ぎません.
かならず「仮想クリップ・ボード」に【コピー(O)】を行う事を忘れないで下さい.
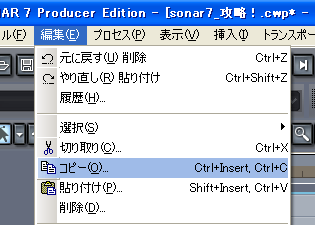
「ルーラー」を適当な小節まで移動します.この場合は【9小節目】に「ルーラー」を移動させています.
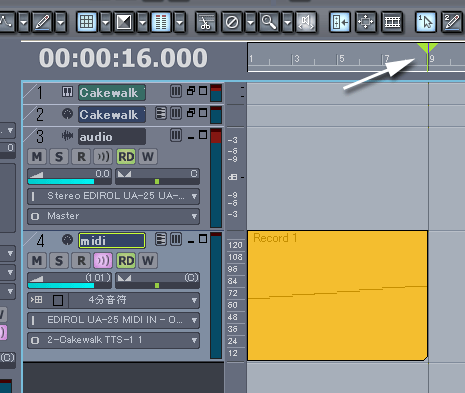
Sonar7 の左上に有る【編集(E)】から【貼り付け(P)】を選択します.
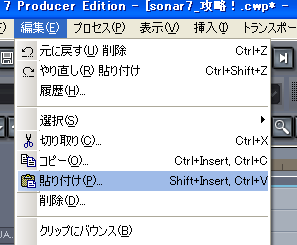
【貼り付け】ウインドウが開きますので、【開始トラック】を確認してから(この場合は、4トラックへの貼り付けとなります.)【OK】ボタンを押します.
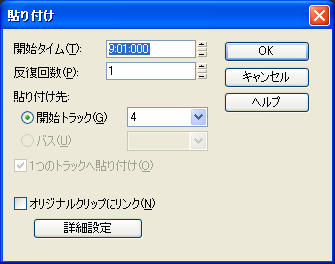
【9小節目】に【イベントフィルタ - 選択】で選択した【D 4】の音だけが「ペースト」されました.
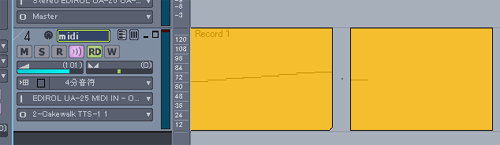
[117]【編集(E)】⇒【選択(S)】⇒【タイムで選択(T)】
次は【選択(S)】⇒【タイムで選択(T)】です.
打ち込まれたMIDIデータを、選択して置きます.
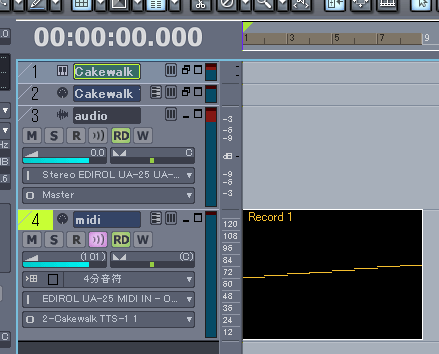
Sonar7 の左上に有る【編集(E)】から【選択(S)】⇒【タイムで選択(T)】を選択します.

【タイムで選択】ウインドウが開きますので【始点(F)】の最初の数字を【4】、【終点(T)】の最初の数字を【5】に変更して【OK】ボタンを押します.
この【始点(F)】と【終点(T)】のコロン(:)で区切られている数字は、最初の一桁が【小説数】、次の二桁が【拍数】、最後の三桁が【分解能(960/拍)】となっています.
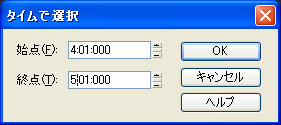
【タイムで選択】ウインドウで選択した「4小節目から5小節目」のデータが選択されました.(選択されたデータは、アルファ値が下がった薄い色で表示されます。)
ここから「コピー」や「ペースト」を行ってデータ編集をします.
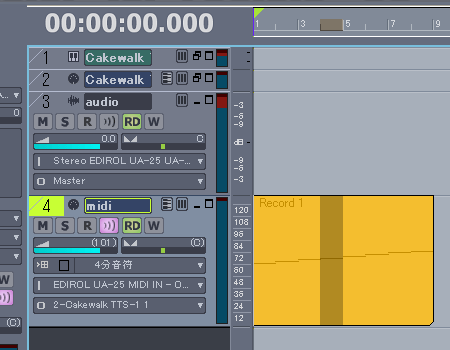
[118]【編集(E)】⇒【選択(S)】⇒【選択始点を現在タイムに(R)】&【選択終点を現在タイムに(H)】
次は【選択(S)】⇒【選択始点を現在タイムに(R)】&【選択終点を現在タイムに(H)】です.
打ち込まれたMIDIデータを、選択して置きます.データを選択したら、現在タイムにしたい小節(時刻)に「ルーラー」を移動させます.
この場合は「3小節目」を「始点」に設定しています.
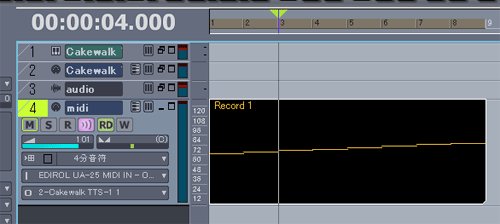
Sonar7 の左上に有る【編集(E)】から【選択(S)】⇒【選択始点を現在タイムに(R)】を選択します.

「3小節目」が「現在タイム」に選択され、アルファ値の下がった薄い色で選択範囲が表示されます.
続けて「4小節目」に「ルーラー」を移動させます.
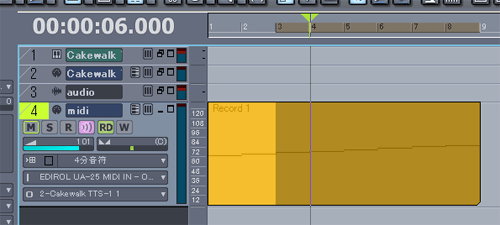
Sonar7 の左上に有る【編集(E)】から【選択(S)】⇒【選択終点を現在タイムに(H)】を選択します.
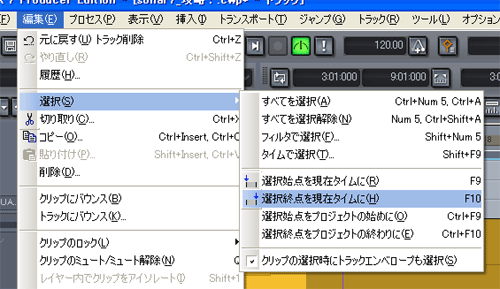
「3小節目」を「始点」、「4小節目」を「終点」に選択出来ました.(要するに3小節目のデータが選択出来ました.)ここから「コピー」や「ペースト」を行ってデータ編集をします.
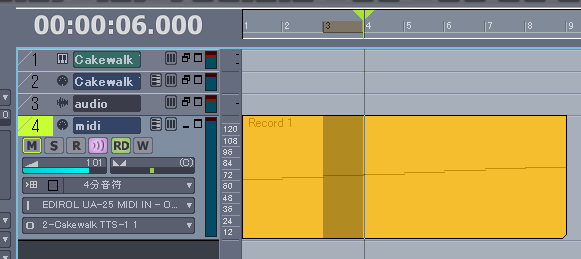
[119]【編集(E)】⇒【選択(S)】⇒【選択始点をプロジェクトの始めに(O)】
次は【選択(S)】⇒【選択始点をプロジェクトの始めに(O)】です.
打ち込まれたMIDIデータを、選択して置きます.
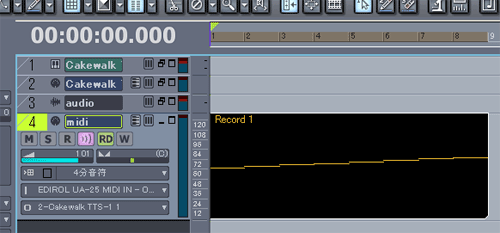
Sonar7 の左上に有る【編集(E)】から【選択(S)】⇒【選択始点をプロジェクトの始めに(O)】を選択します.
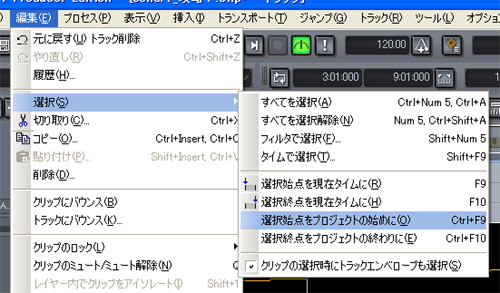
Sonar7 の左上に有る【ジャンプ(G)】から【選択始点(F)】を選択します.
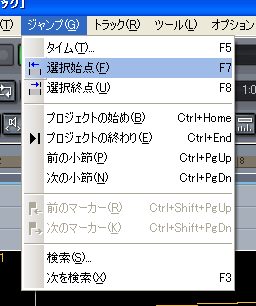
「ルーラー」が「プロジェクトの始め」に移動しました.この方法で「プロジェクトの始め」に移動する人はいないと思います.
【巻き戻し[W]】アイコンを押した方が、断然簡単です.
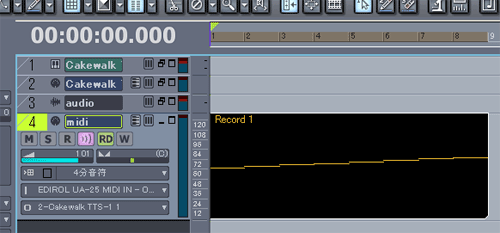
[120]【編集(E)】⇒【選択(S)】⇒【選択始点をプロジェクトの終わりに(E)】
次は【選択(S)】⇒【選択始点をプロジェクトの終わりに(E)】です.
打ち込まれたMIDIデータを、選択して置きます.
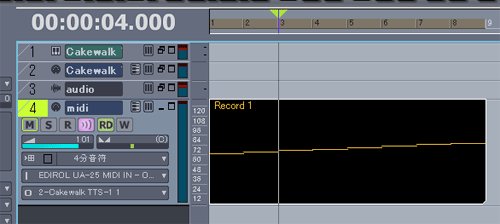
Sonar7 の左上に有る【編集(E)】から【選択(S)】⇒【選択始点をプロジェクトの終わりに(E)】を選択します.

Sonar7 の左上に有る【ジャンプ(G)】から【選択終点(U)】を選択します.
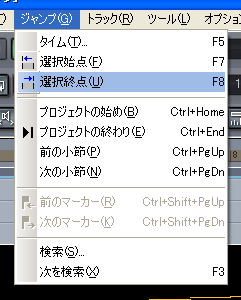
「ルーラー」が「プロジェクトの終わり」に移動しました.この方法で「プロジェクトの終わり」に移動する人はいないと思います.
【プロジェクトの終わりにジャンプ】アイコンを押した方が、断然簡単です.
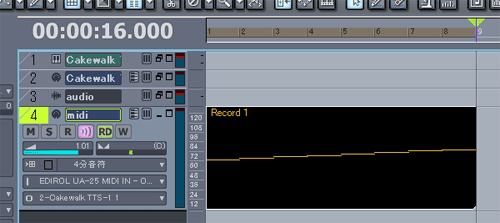
[121]【編集(E)】⇒【選択(S)】⇒【クリップの選択時にエンベロープも選択(S)】
【選択(S)】の最後は、【選択(S)】⇒【クリップの選択時にエンベロープも選択(S)】です.
【クリップの選択時にエンベロープも選択(S)】の「チェック・ボックス」にチェックを入れて置くと「エンベロープ」も同時に選択されます.
通常は、チェックを入れて置きます.
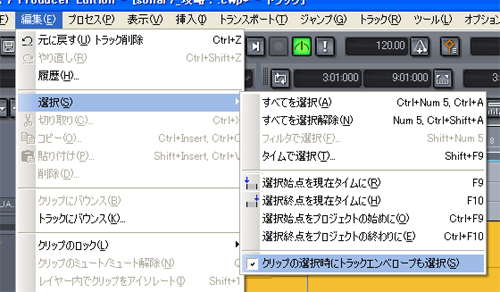
[122]【編集(E)】⇒【切り取り(C)】
次は【編集(E)】⇒【切り取り(C)】です.
打ち込まれたMIDIデータを、選択して置きます.
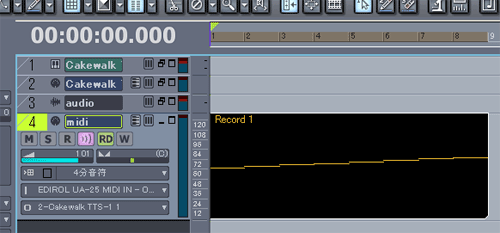
Sonar7 の左上に有る【編集(E)】から【切り取り(C)】を選択します.
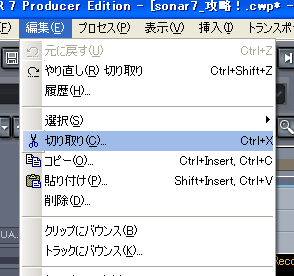
【切り取り】ウインドウが開きますので、そのまま【OK】ボタンを押します.
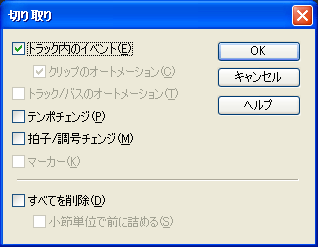
トラック上からデータが切り取られて、データがなくなりました.(実際は、仮想クリップ・ボード上にデータは保存されています.)
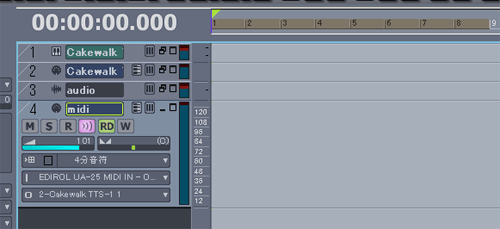
[123]【編集(E)】⇒【コピー(O)】&【貼り付け(P)】
次は【編集(E)】⇒【コピー(O)】&【貼り付け(P)】です.
打ち込まれたMIDIデータを、選択して置きます.
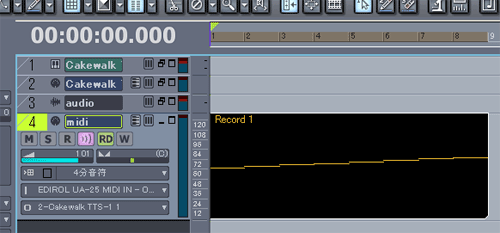
Sonar7 の左上に有る【編集(E)】から【コピー(O)】を選択します.
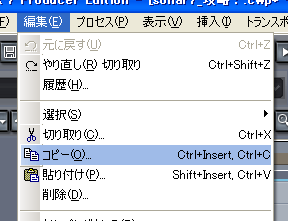
【コピー】ウインドウが開きますので、そのまま【OK】ボタンを押します.
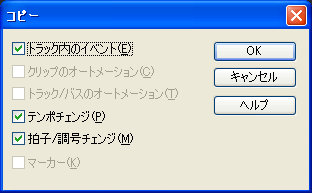
「ペースト」を行いたい任意の小節(タイム)に「ルーラー」を移動させます.(この場合は「9小節目」に移動しています.)
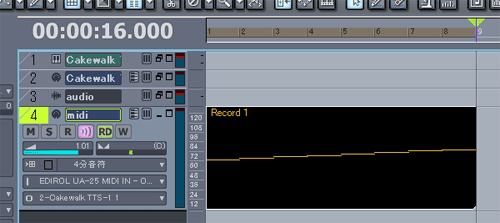
Sonar7 の左上に有る【編集(E)】から【貼り付け(P)】を選択します.
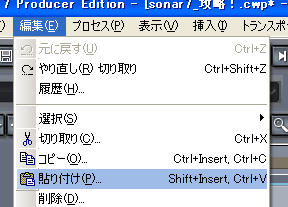
【貼り付け】ウインドウが開きますので【開始タイム(T)】の最初の桁に小節数の【9】および【開始トラック(G)】に【コピー(O)】した時と同じトラック・ナンバーを確認して【OK】ボタンを押します.
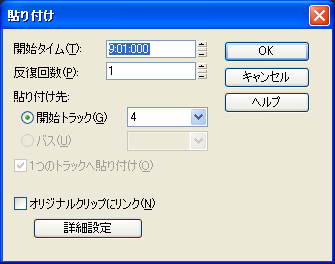
「9小節目」にデータが【貼り付け(P)】られました.
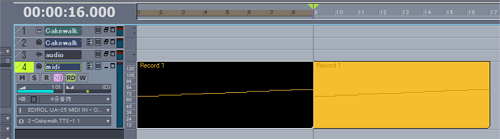
[124]【編集(E)】⇒【削除(D)】
次は【編集(E)】⇒【削除(D)】です.
打ち込まれたMIDIデータを、選択して置きます.
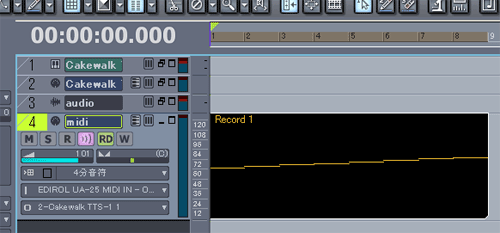
Sonar7 の左上に有る【編集(E)】から【削除(D)】を選択します.
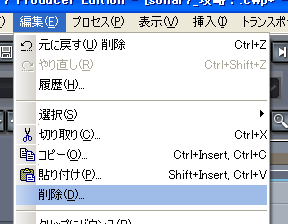
【削除】ウインドウが開きますので、そのまま【OK】ボタンを押します.
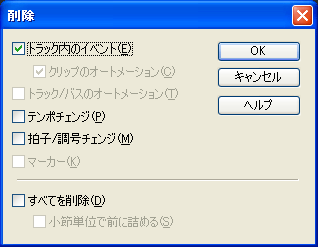
データが【削除(D)】されました.
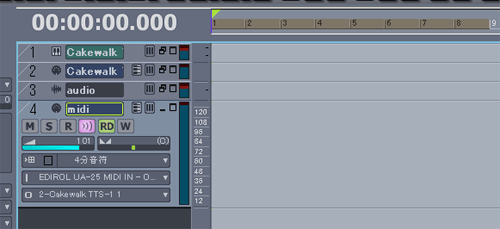
[125]【編集(E)】⇒【クリップにバウンス(B)】
次は【編集(E)】⇒【クリップにバウンス(B)】です.
打ち込まれたMIDIデータを、選択して置きます.
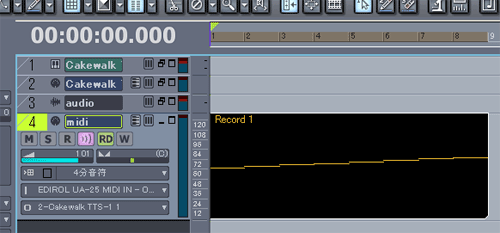
Sonar7 の左上に有る【編集(E)】から【コピー(O)】を選択します.
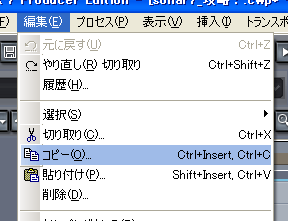
【コピー】ウインドウが開きますので、そのまま【OK】ボタンを押します.
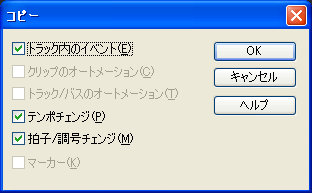
「ペースト」を行いたい任意の小節(タイム)に「ルーラー」を移動させます.(この場合は「9小節目」に移動しています.)
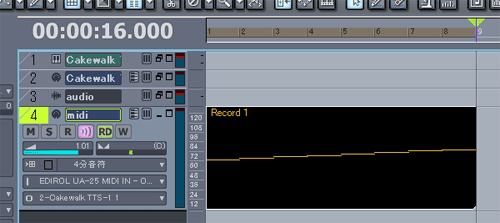
Sonar7 の左上に有る【編集(E)】から【貼り付け(P)】を選択します.
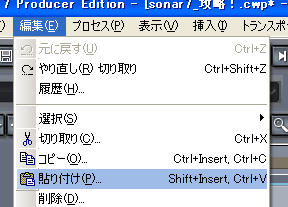
【貼り付け】ウインドウが開きますので【開始タイム(T)】の最初の桁に小節数の【9】および【開始トラック(G)】に【コピー(O)】した時と同じトラック・ナンバーを確認して【OK】ボタンを押します.
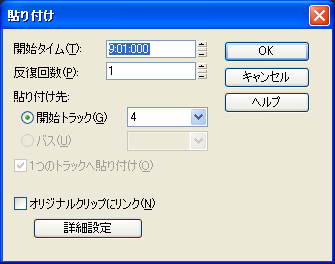
「9小節目」にデータが【貼り付け(P)】られました.
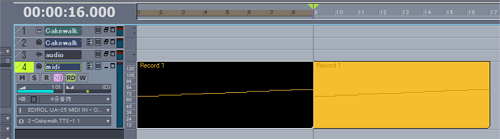
新しく【貼り付け(P)】られたデータ(9小節目から16小節目までのデータ)と、以前のデータ(1小節目から8小節目までのデータ)を、全て選択します.
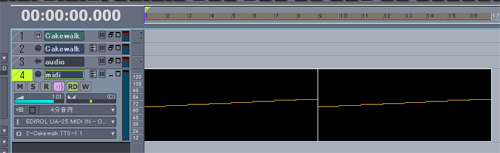
Sonar7 の左上に有る【編集(E)】から【クリップにバウンス(B)】を選択します.
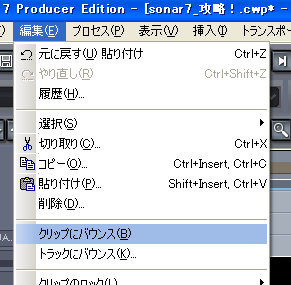
新旧、二つのデータが、まとめられて一つになりました.
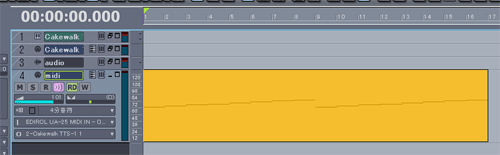
[126]【編集(E)】⇒【トラックにバウンス(K)】
次は【編集(E)】⇒【トラックにバウンス(K)】です.
打ち込まれたMIDIデータの【ソース用MIDIトラック】と、そのデータを鳴らす【マスターアウト用オーディオトラック】を、同時選択します.((Ctrl+トラック・クリック)
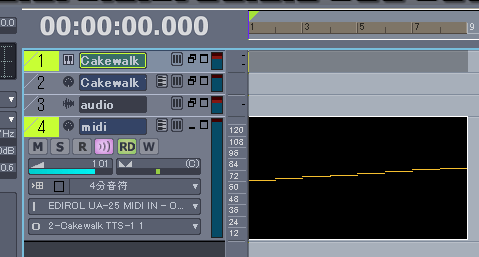
Sonar7 の左上に有る【編集(E)】から【トラックにバウンス(K)】を選択します.
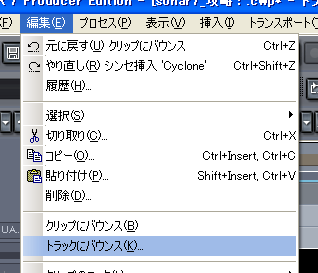
【トラックにバウンス】ウインドウが開きますので【出力トラック(D)】に【新規トラック】が表示されている事を確認してから【OK】ボタンを押します.
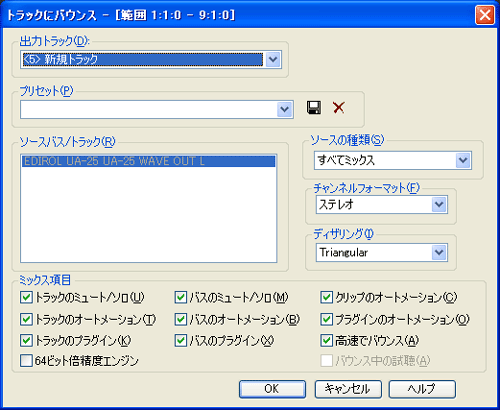
【新規トラック】に、新しい「オーディオ・データ」がバウンスされました.(トラック・ダウンは、全てのMIDIデータを、オーディオ・データに変換してから行います.)
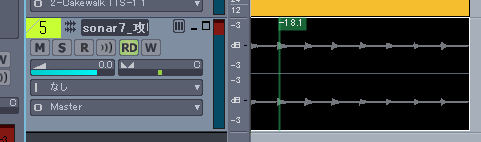
[127]【編集(E)】⇒【クリップのロック(L)】⇒【位置をロック】
次は【編集(E)】⇒【クリップのロック(L)】⇒【位置をロック】です.
任意のデータを選択して置きます.
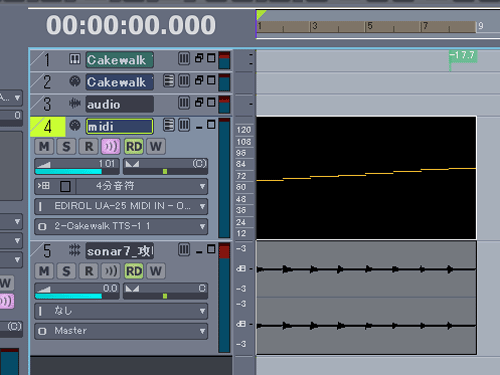
Sonar7 の左上に有る【編集(E)】から【クリップのロック(L)】を選択し、さらに【位置をロック】を選択します.
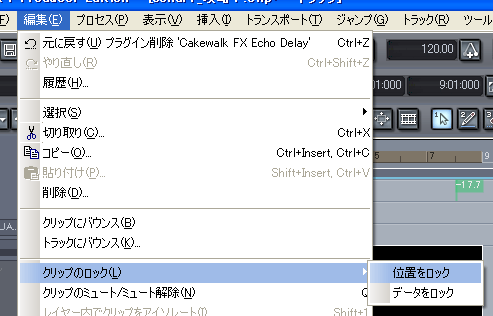
選択されているデータに「黄色の鍵マーク」が付いて、データをドラッグして移動出来なくなります.
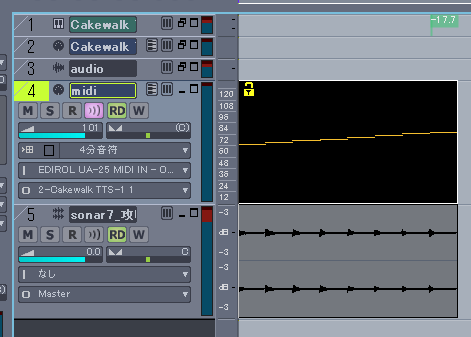
[128]【編集(E)】⇒【クリップのロック(L)】⇒【データをロック】
次は【編集(E)】⇒【クリップのロック(L)】⇒【データをロック】です.
任意のデータを選択して置きます.
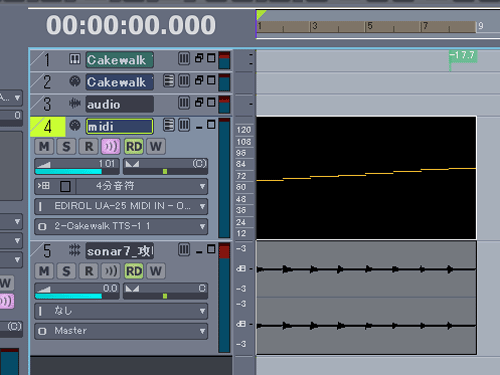
Sonar7 の左上に有る【編集(E)】から【クリップのロック(L)】を選択し、さらに【データをロック】を選択します.
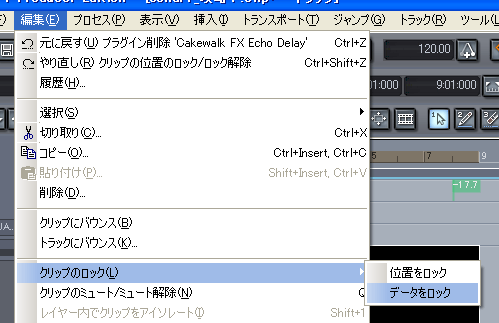
選択されているデータに「水色の鍵マーク」が付いて、データ内のデータ(音)が変更出来なくなります.
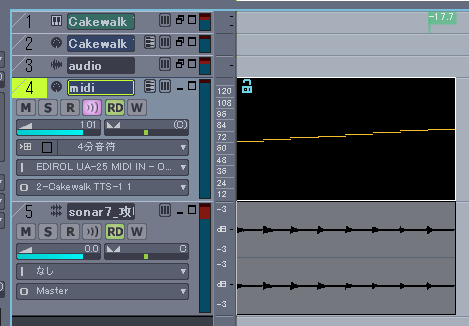
選択されているデータをダブル・クリックして【ピアノ・ロール・ビュー】を表示させ、中のデータ(音)をドラッグして変更しようとしても変更出来なくなります.
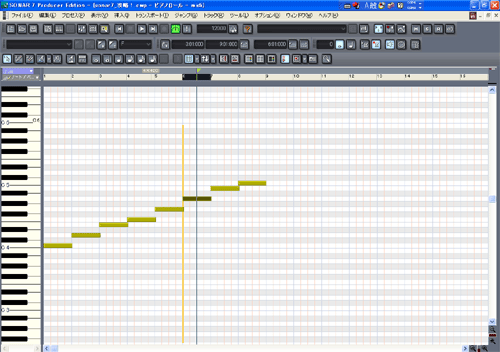
[129]【編集(E)】⇒【クリップのミュート/ミュート解除(N)】
次は【編集(E)】⇒【クリップのミュート/ミュート解除(N)】です.
任意のデータを選択して置きます.
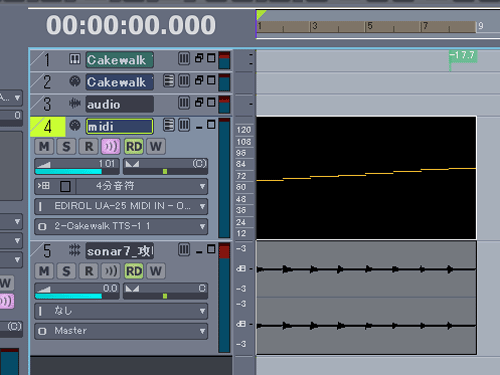
Sonar7 の左上に有る【編集(E)】から【クリップのミュート/ミュート解除(N)】を選択します.
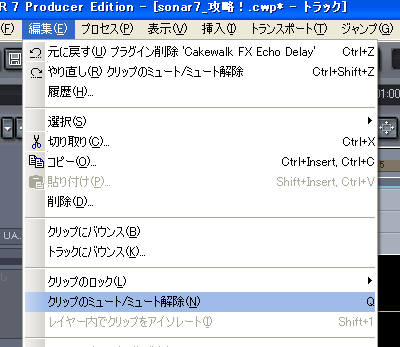
選択されているデータに「赤色の駐禁マーク」が付いて、データ(音)がミュート(消音)されます.
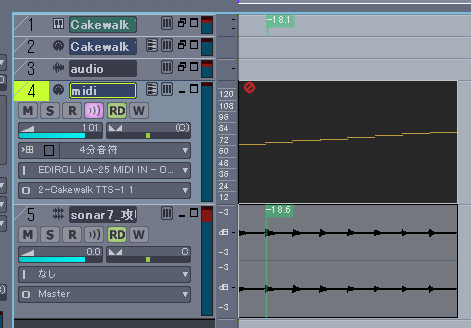
そのままにして、ふたたびSonar7 の左上に有る【編集(E)】から【クリップのミュート/ミュート解除(N)】を選択します.
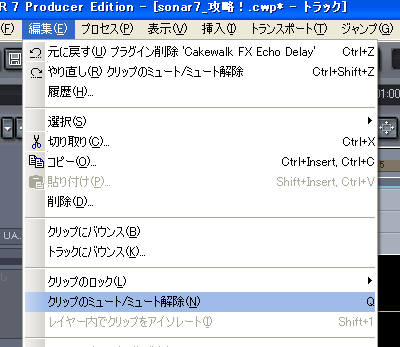
【ミュート解除(N)】されて、ふたたび音が出る様になります.
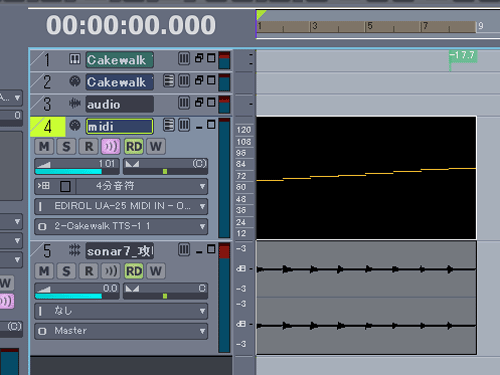
[130]【編集(E)】⇒【レイヤー内でクリップをアイソレート(I)】
次は【編集(E)】⇒【レイヤー内でクリップをアイソレート(I)】です.
同じトラックの、同じタイム(小節)に、2つのデータを入力して置きます.
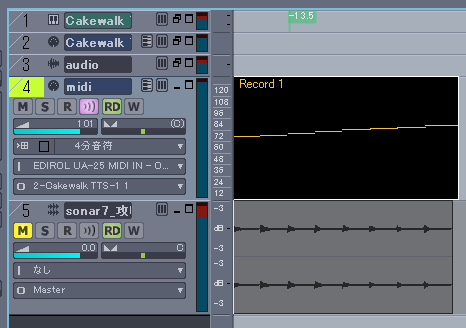
【トラックレイヤー】アイコンが【オフ】になっていますので、押して【オン】にします.
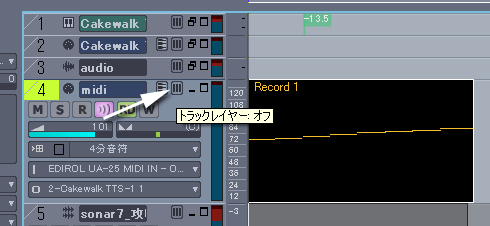
【トラック・レイヤー】が【オン】になり、データの「レイヤー」(一つのトラック内での複数データの同一時間軸上の重なり.)が表示されます.
ソロで聴きたいデータを、レイヤー内で選択します.

Sonar7 の左上に有る【編集(E)】から【レイヤー内でクリップをアイソレート(I)】を選択します.
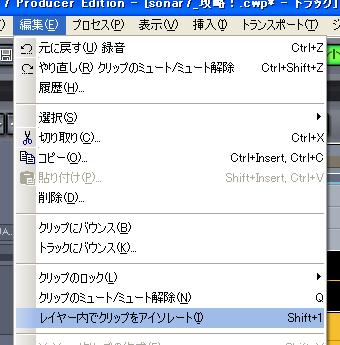
再生すると、選択された「レイヤー」だけが再生されて聴く事が出来ます.
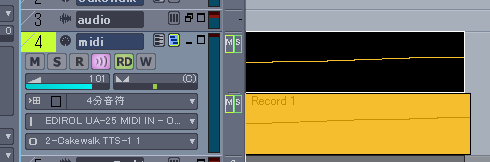
[131]【編集(E)】⇒【V-Vocalクリップの作成(E)】
次は【編集(E)】⇒【V-Vocalクリップの作成(E)】です.
任意の「オーディオ・トラック(データ)」を選択して置きます.
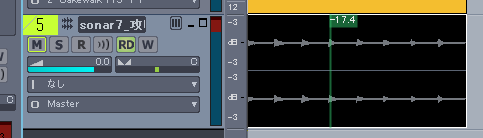
Sonar7 の左上に有る【編集(E)】から【V-Vocalクリップの作成(E)】を選択します.
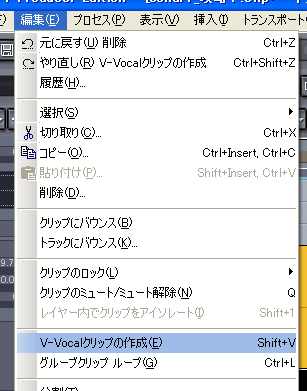
【V-Vocal】ウインドウが開きますので、ここから「オーディオ・データ」の色々な編集を行う事が可能となります.【V-Vocal】は将来、徹底攻略のページを作成します.
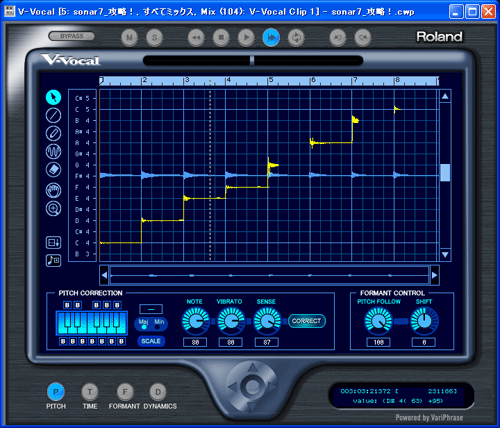
【V-Vocal】が適応されたクリップ(トラック・データ)には【V-Vocal Clip】の表示が出ます.
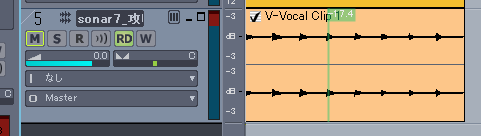
[132]【編集(E)】⇒【グループクリップ ループ(G)】
次は【編集(E)】⇒【グループクリップ ループ(G)】です.
任意の「オーディオ・トラック(データ)」を選択して置きます.
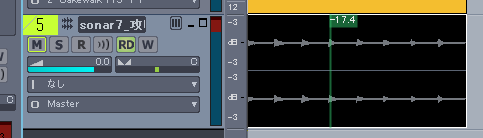
Sonar7 の左上に有る【編集(E)】から【グループクリップ ループ(G)】を選択します.
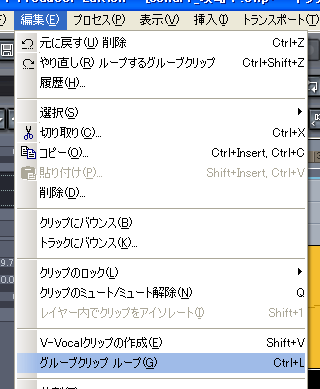
【グループクリップ ループ(G)】が適応されると、データの角が斜めに削り取られた形となります.
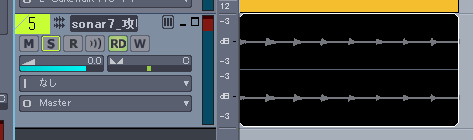
【グループクリップ ループ(G)】が適応されると、「オーディオ・データ」も「MIDIデータ」の様に扱われ、特に「テンポ」が変更出来る様になる利点が有ります.
「テンポ」の入力欄に適当な「テンポ」を設定して【グループクリップ ループ(G)】が適応された「オーディオ・データ」を聴いてみて下さい.
「テンポ」が「120」だった「オーディオ・データ」も「テンポ」「60」に落として聴く事が出来るのです.
この【グループクリップ ループ(G)】の適用を応用すると「早弾き」の「コピー・マシーン」として Sonar を使用する事が出来ます.
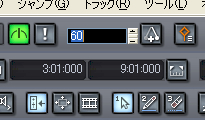
[133]【編集(E)】⇒【分割(T)】
次は【編集(E)】⇒【分割(T)】です.
任意の「オーディオ・トラック(データ)」もしくは「MIDIデータ」を選択して、データを分割したい小節(時間)へ「ルーラー」を移動して置きます.
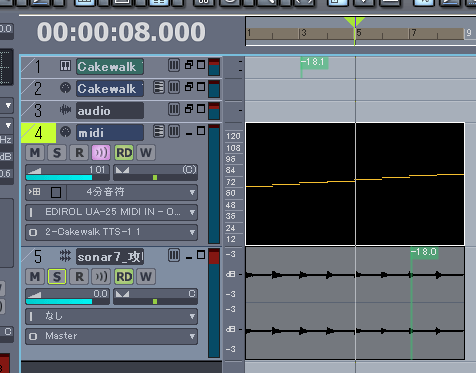
Sonar7 の左上に有る【編集(E)】から【分割(T)】を選択します.
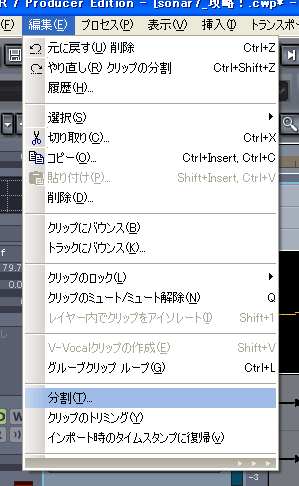
【分割】ウインドウが開きますので【タイムで分割(T)】に設定した小節数を確認してから【OK】ボタンを押します.

選択したデータが「5小節目」で【分割(T)】されました.(データの分割点の下方形状が斜めにカットされて【分割(T)】が適応された事を表示します.)
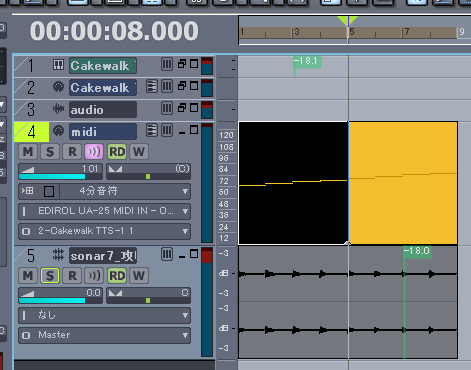
[134]【編集(E)】⇒【クリップのトリミング(Y)】
次は【編集(E)】⇒【クリップのトリミング(Y)】です.
任意の「オーディオ・トラック(データ)」もしくは「MIDIデータ」を選択して、データの末端部分にポイントして、2小節程ドラッグしてデータを詰めます.(データを2小節程短くします.)
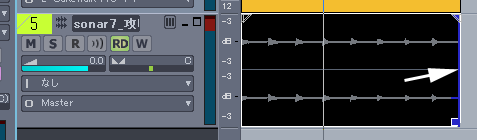
2小節程データが詰まったら、再生を行って下さい.詰まったデータ(7〜8小節目のデータ)は、再生されません.
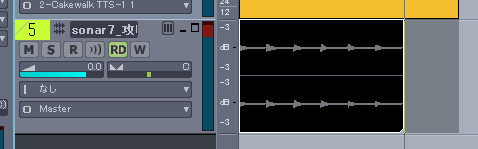
データの末端部分をドラッグして、再び元の長さのデータに戻します.
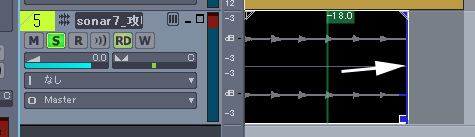
元の長さに戻すと、隠れていたデータが再び現れます.
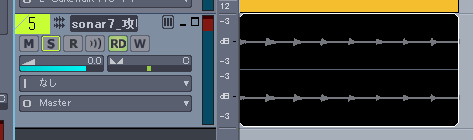
再度、2小節程データを詰めます.
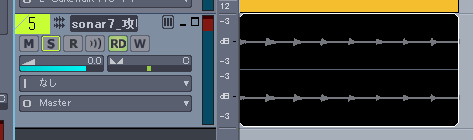
Sonar7 の左上に有る【編集(E)】から【クリップのトリミング(Y)】を選択します.
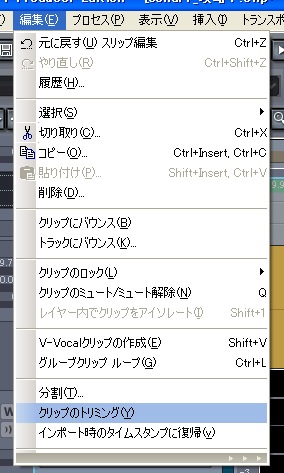
データに【クリップのトリミング(Y)】を適用した後に、データの末端部分をドラッグして、元の長さに戻して見て下さい.
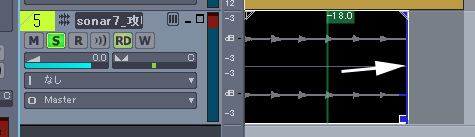
詰めたデータ部分(この場合は7〜8小節目)のデータが消去されました.不必要な隠れたデータを消去するのに便利です.
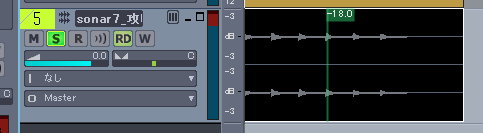
[135]【編集(E)】⇒【インポート時のタイムスタンプに復帰(v)】
次は【編集(E)】⇒【インポート時のタイムスタンプに復帰(v)】です.
任意の「オーディオ・トラック」を選択して、「オーディオ・データ」を「インポート」したい小節(タイム)へ、ルーラーを移動させて置きます.
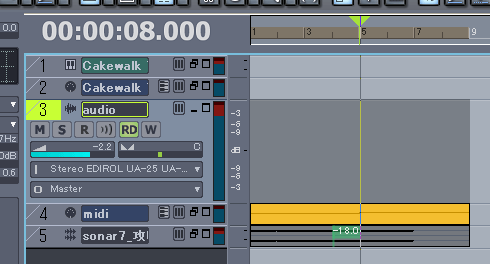
Sonar7 の左上に有る【ファイル(F)】から【インポート(I)】【オーディオ(A)】を選択します.
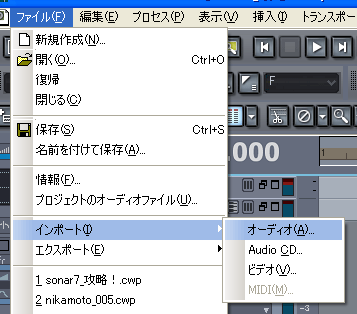
【インポート(I)】した「オーディオ・データ」が、ルーラーを移動した小節(タイム)に「インポート」されました.
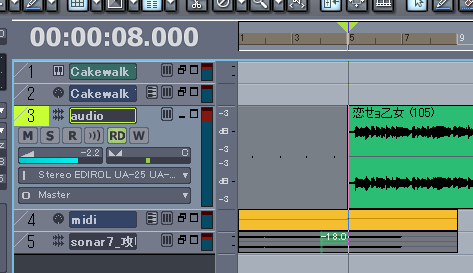
【インポート(I)】した「オーディオ・データ」をドラッグして、何回も移動させて下さい.
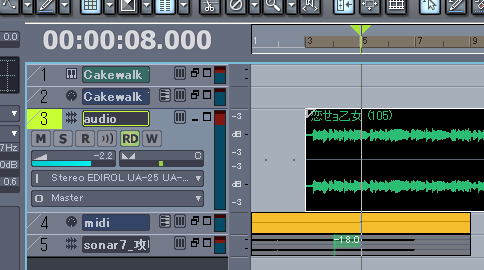
Sonar7 の左上に有る【編集(E)】から【インポート時のタイムスタンプに復帰(v)】を選択します.
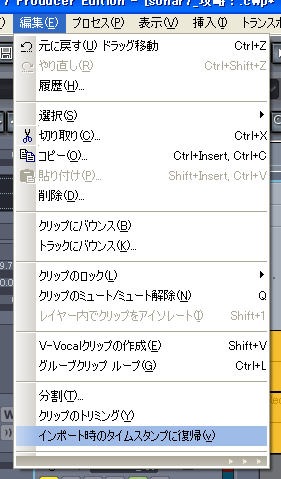
「オーディオ・データ」が【インポート(I)】された時の「タイムスタンプ」つまり小節(タイム)に戻りました.
色々作業をしたのだけれど、最初に戻したい、と言う時に使える機能です.
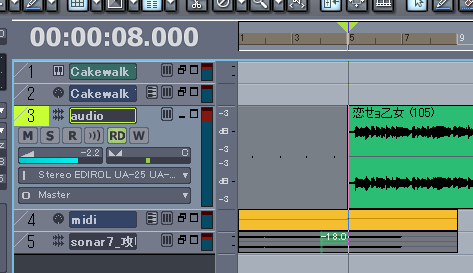
2009年5月27日(水)遂に【編集(E)】完結!!
|
■商品情報

\84,800
まずは製品を購入しなければなりません.購入先は、「石橋楽器」「amazon」「ヨドバシカメラ」辺りでしょうか?
価格はどこで購入しても¥84,800でした.ヨドバシカメラでは10%還元しているので¥76,320の実質支払いとなります.
[an error occurred while processing this directive]
[an error occurred while processing this directive]
|

