|
[an error occurred while processing this directive]
|
[136]【プロセス(P)】⇒【オーディオ(A)】⇒【無音部分削除(S)】
ここからは、メニューの【プロセス(P)】の攻略に入ります.始めは【オーディオ(A)】の【無音部分削除(S)】です.
無音部分を含む適当な「オーディオ・データ(オーディオ・トラック)」を選択して置きます.

Sonar7 の左上に有る【プロセス(P)】から【オーディオ(A)】と進み【無音部分削除(S)】を選択します.
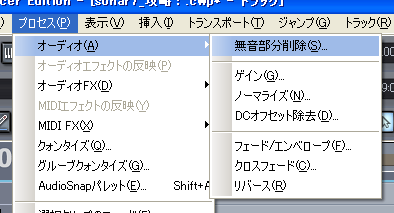
【無音部分削除】ウインドウが開きますので、そのまま【OK】ボタンを押します.
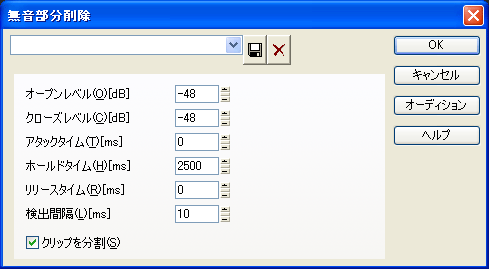
無音部分を含む適当な「オーディオ・データ(オーディオ・トラック)」の無音部分だけが削除されました.
レコード等のアナログ音声を、デジタル・データに変換する時、無音部分を削除する時等に便利です.
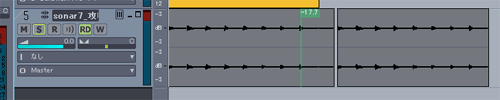
[137]【プロセス(P)】⇒【オーディオ(A)】⇒【ゲイン(G)】
次は【オーディオ(A)】の【ゲイン(G)】です.
任意の「オーディオ・データ(オーディオ・トラック)」を選択して置きます.
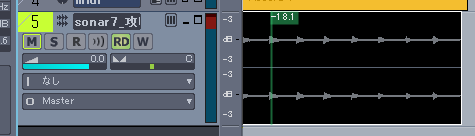
Sonar7 の左上に有る【プロセス(P)】から【オーディオ(A)】と進み【ゲイン(G)】を選択します.
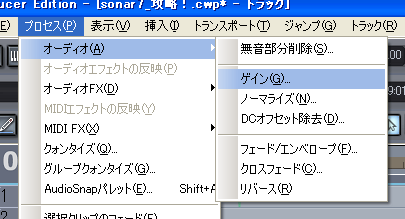
【ゲイン】ウインドウが開きますので、【Leftから(L)】で「レフト・チャンネル」のゲイン(音量)を設定、
【Rightから(M)】で「ライト・チャンネル」のゲインを設定します.左右の音量を詳細に調節可能です.
設定したら【OK】ボタンを押します.
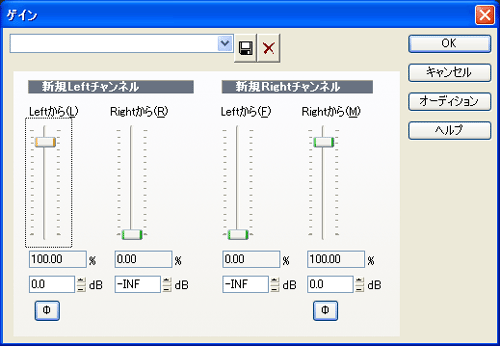
[138]【プロセス(P)】⇒【オーディオ(A)】⇒【ノーマライズ(N)】
次は【オーディオ(A)】の【ノーマライズ(N)】です.
任意の「オーディオ・データ(オーディオ・トラック)」を選択して置きます.
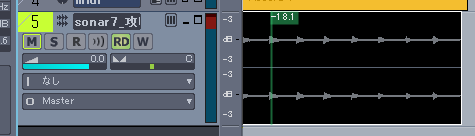
Sonar7 の左上に有る【プロセス(P)】から【オーディオ(A)】と進み【ノーマライズ(N)】を選択します.
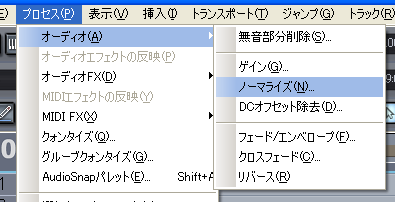
【ノーマライズ】ウインドウが開きますので、「ノーマライズ」のパーセンテージを設定して【OK】ボタンを押します.
通常はデフォルトのままの「100%」で大丈夫です.
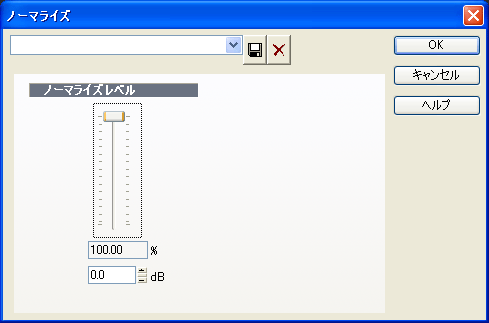
小さかった「オーディオ・データ」が、ほぼフル(100%)にまで、音声が拡張(ゲインが上がる)されました.
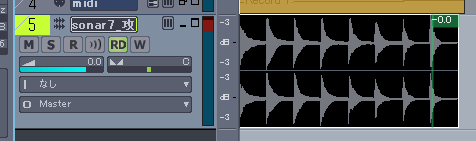
[139]【プロセス(P)】⇒【オーディオ(A)】⇒【DCオフセット除去(D)】
次は【オーディオ(A)】の【DCオフセット除去(D)】です.
【DCオフセット除去】とは、オーディオ・インターフェースと接続されている機器の組み合わせによっては、直流成分のノイズが混入することがあります.
これは聴感上は特に問題になることはありませんが、ミキシング時に意図しない結果をもたらすことがあります.
では【DCオフセット】を見つけてみましょう.
まず「オーディオ・トラック」を作成し「無音を録音」します.
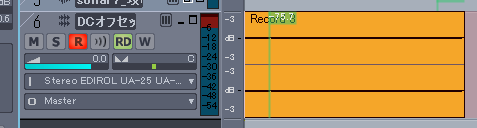
Sonar7 の左上に有る【プロセス(P)】から【オーディオ(A)】と進み【ノーマライズ(N)】を選択します.
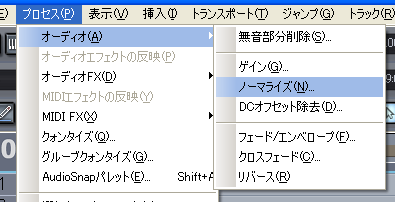
【ノーマライズ】ウインドウが開きますので、「ノーマライズ」のパーセンテージを設定して【OK】ボタンを押します.
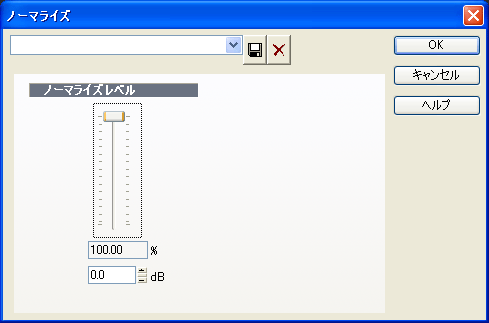
2.「ノーマライズ」されたデータを見て、波形が上下のどちらかに偏っているようなら、DCオフセット・ノイズが混入している可能性があります.
著者の環境では【DCオフセット】は検出されませんでしたので【DCオフセット除去(D)】は行う必要が有りませんでした.
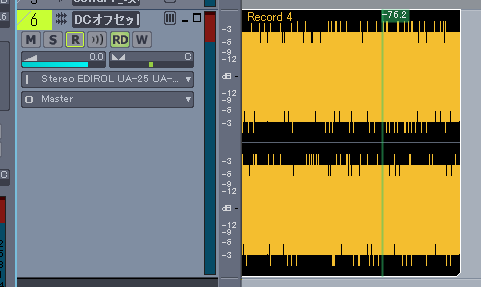
[140]【プロセス(P)】⇒【オーディオ(A)】⇒【フェード/エンベロープ(F)】
次は【オーディオ(A)】の【フェード/エンベロープ(F)】です.
【フェード/エンベロープ(F)】は「フェード・イン」したい時や「フェード・アウト」したい時に有効なメニューです.
今回は「フェード・イン」を【フェード/エンベロープ(F)】によって演出して見たいと思います.
まず「フェード・イン」したい「オーディオ・トラック」の「オーディオ・データ」を選択します.
さらに「フェード・イン」したい範囲の「小節数(タイム)」にルーラーを移動して置きます.
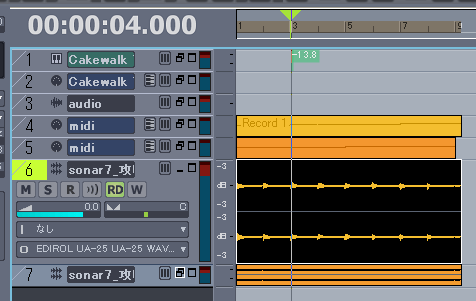
Sonar7 の左上に有る【編集(E)】から【分割(T)】を選択します.
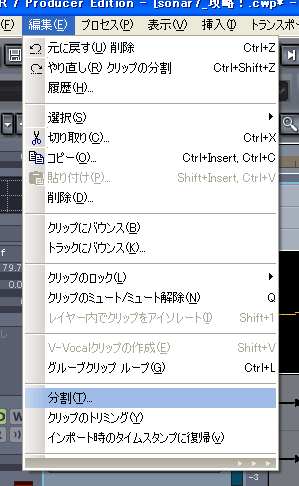
【クリップの分割】ウインドウが開きますので「タイムで分割(T)」の表示の最初の桁が【3】で有る事(3小節までフェードする)を確認して【OK】ボタンを押します.
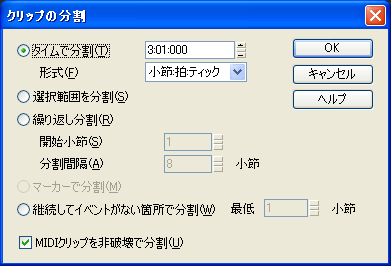
Sonar7 の左上に有る【プロセス(P)】から【オーディオ(A)】と進み【フェード/エンベロープ(F)】を選択します.
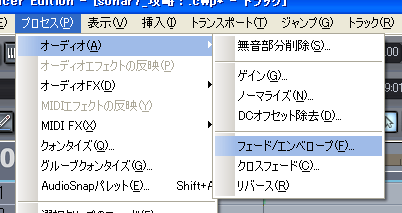
【フェード/エンベロープ】ウインドウが開きますので【名前(N)】から、希望のエンベロープの波形を選択して【OK】ボタンを押します.
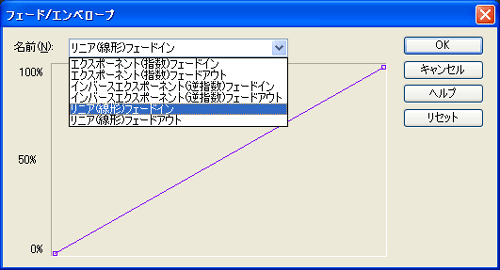
1〜3小節目にかけて「フェード・イン」が掛かった「オーディオ・データ」が作成されました.
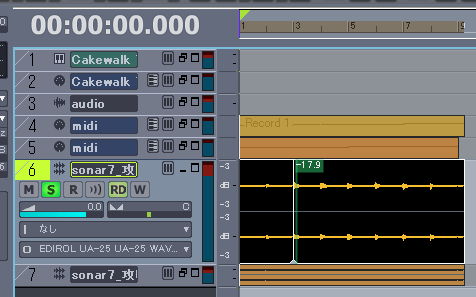
[141]【プロセス(P)】⇒【オーディオ(A)】⇒【クロスフェード(C)】
次は【オーディオ(A)】の【クロスフェード(C)】です.
2個の「オーディオデータ」を「クロス」させて、両方とも選択状態にして置きます.
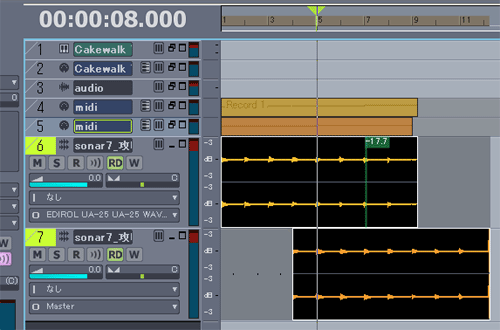
Sonar7 の左上に有る【プロセス(P)】から【オーディオ(A)】と進み【クロスフェード(C)】を選択します.
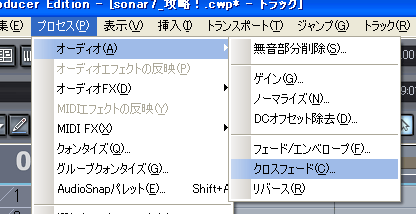
【クロスフェード】ウインドウが開きますので【名前(N)】から、希望のフェードの波形を選択して【OK】ボタンを押します.
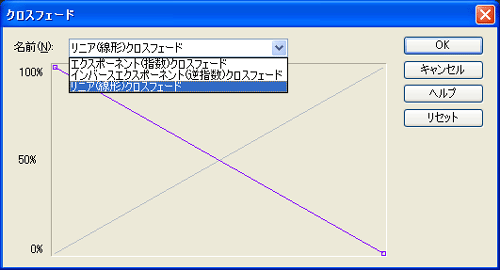
3〜8小節目にかけて【クロスフェード(C)】の掛かった2個の「オーディオ・データ」が作成されました.
複数の「オーディオデータ(楽曲)」を絶え間なく連続的に繋げる時(結婚式などのB.G.M.作成時等)に便利なメニューです.
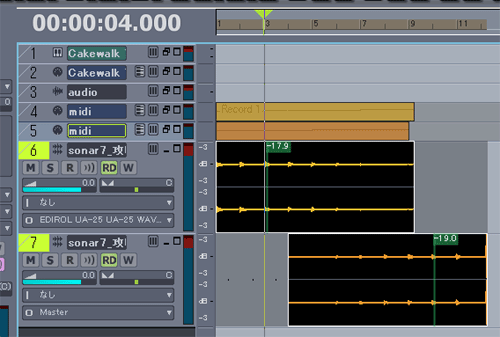
[142]【プロセス(P)】⇒【オーディオ(A)】⇒【リバース(R)】
次は【オーディオ(A)】の【リバース(R)】です.
任意の「オーディオデータ(トラック)】を選択して置きます.
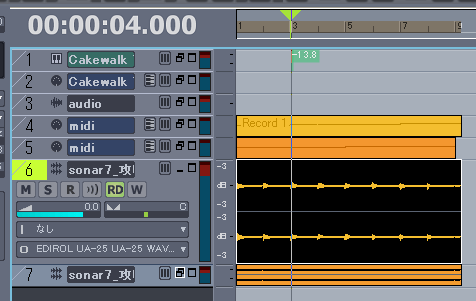
Sonar7 の左上に有る【プロセス(P)】から【オーディオ(A)】と進み【リバース(R)】を選択します.
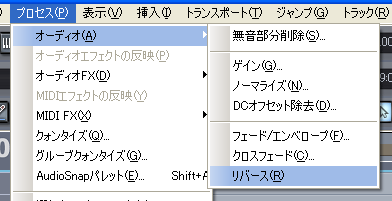
「オーディオデータ」の波形が逆向きになった【リバース(R)】が、いとも簡単に作成されました.
このサウンドを再生してみると、音声が消音から発音に向かって再生されます.
かつて録音の世界では、アナログ・テープを逆に再生して、この状況を作り出して居ました.
それも「コピペ」等は不可能ですから、楽曲の任意の位置へ直接(笑)録音(正確には逆録音)していたのです!
多くの場合は、ドラムスのシンバル音を録音して、それを逆再生してSEとして使っていました.
手順は、こうです。⇒まず、楽曲を通常通り録音します.
テープを逆再生します.任意の位置に来たらシンバルを逆録音(逆再生したまま)します.
シンバルのみ逆録音されたテープを、正規どおり、つまり正再生します.
そうすると逆録音されたシンバル音声のみが、逆再生されて(わからんっ!笑)、シ〜〜シャッ!と言う音声のSEが完成するのです.
本項目に関して著者は詳しいので、ご質問は右の「お問い合わせメール・フォーム」からいつでもどうぞ!
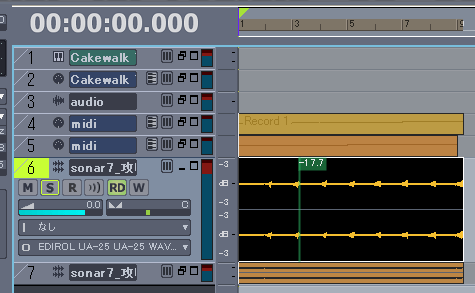
[143]【プロセス(P)】⇒【オーディオエフェクトの反映(P)】
次は【オーディオエフェクトの反映(P)】です.
適当な「オーディオ・データ(音声データ)」を作成して置きます.
今回は「クラビネット・コード・ワーク」と言うキーボード・パターンを作成してみました.

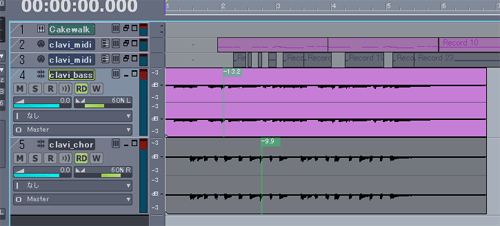
エフェクトを掛けたいトラックを選択状態にしてから、トラックのFX欄を右クリックします.

トラックのFX欄を右クリックして現れた「メニュー」から【オーディオFX(A)】【Cakewalk】【SpectraFX】を選択します.
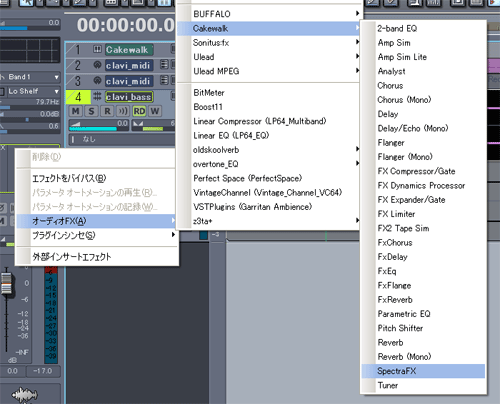
【SpectraFX】ウインドウが開いたら、中央の【X-Y CONTROL】に有る「円形のコントローラー」を【右上】に移動します.
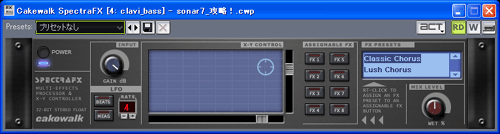
トラックのFX欄に【SpectraFX】がマウントされた事を確認します.
このままでは、再生するたびにエフェクト演算が行われるので、PCに対する負荷が大きいです.
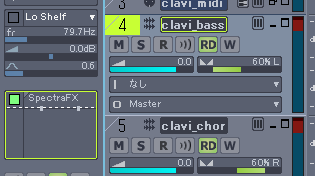
PCへの負荷を軽減する為に【オーディオエフェクトの反映(P)】を行います.
【オーディオエフェクトの反映(P)】は、「オーディオ・データ」に「エフェクト」の効果を埋め込んでしまう事です.
音声データ自体がエフェクトを含んだデータに変更されます.
Sonar7 の左上に有る【プロセス(P)】から【オーディオFX(O)】【プラグインレイアウト(L)【レイアウトの管理】を選択します.【オーディオエフェクトの反映(P)】を選択します.
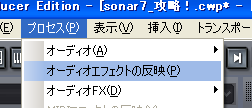
【オーディオエフェクトの反映】ウインドウが開きますので、そのまま【OK】ボタンを押します.
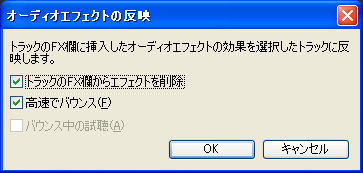
トラックのFX欄からはエフェクトが削除され、何も表示されなくなりますが、「オーディオ・データ」には、エフェクトが掛かっています.
データ的には音声データのデータ量そのままに、エフェクトが掛けられるので、PC負荷が多い時には有効なエフェクト処理法です.
では、完成した「クラビネット・コード・ワーク」を聴いて見ましょう.

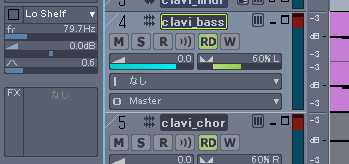
[144]【プロセス(P)】⇒【オーディオFX(O)】⇒【プラグインレイアウト(L)】⇒【レイアウトの管理】
次は【レイアウトの管理】です.
Sonar7 の左上に有る【プロセス(P)】から【オーディオFX(O)】【プラグインレイアウト(L)【レイアウトの管理】を選択します.

【Cakewalk Plug-in Manager】ウインドウが開きますので、プラグイン・シンセ等の整理を行ってウインドウを閉じます.
通常はデフォルトのままで大丈夫です.
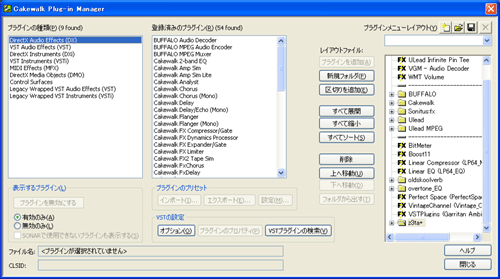
[145]【プロセス(P)】⇒【オーディオFX(O)】⇒【Chorus】
次は【Chorus】です.
適当な「オーディオ・データ(音声データ)」を作成して、選択状態にして置きます.
今回は「クラビネット」と言うキーボード・パターンを作成してみました.

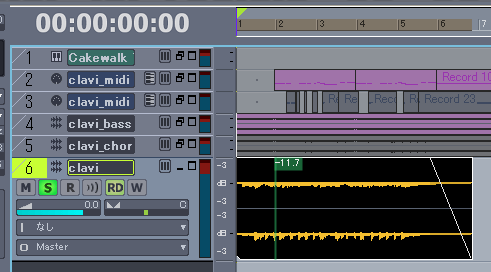
Sonar7 の左上に有る【プロセス(P)】から【オーディオFX(O)】【Chorus】を選択します.
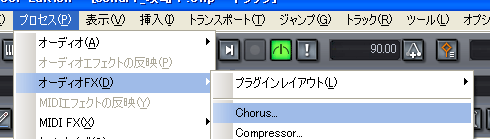
Sonar7 の左上に有る【プロセス(P)】から【オーディオFX(O)】【Chorus】を選択します.
そのまま【OK】ボタンを押します.これで【Chorus】が適用された「オーディオ・データ」が簡単に完成します.

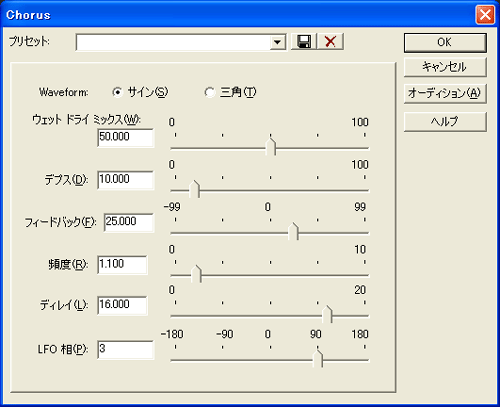
[146]【プロセス(P)】⇒【オーディオFX(O)】⇒【Compressor】
次は【Compressor】です.
適当な「オーディオ・データ(音声データ)」を作成して、選択状態にして置きます.
今回は「クラビネット」と言うキーボード・パターンを作成してみました.

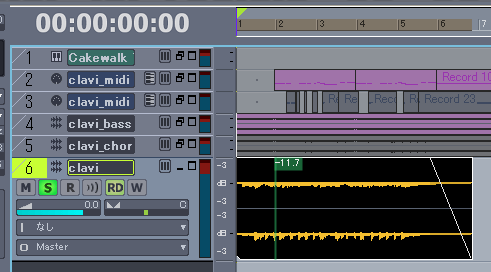
Sonar7 の左上に有る【プロセス(P)】から【オーディオFX(O)】【Compressor】を選択します.
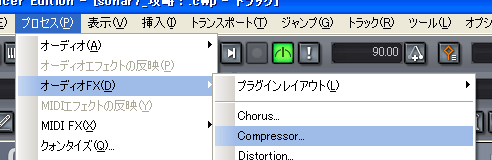
【Compressor】ウインドウが開きますので【ゲイン(G)】を【5】にセットして【OK】ボタンを押します.
【Compressor】によって音圧が上がったサウンドが簡単に完成します.

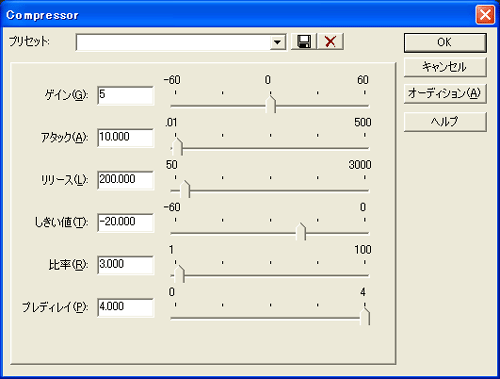
[147]【プロセス(P)】⇒【オーディオFX(O)】⇒【Distortion】
次は【Distortion】です.
適当な「オーディオ・データ(音声データ)」を作成して、選択状態にして置きます.
今回は「クラビネット」と言うキーボード・パターンを作成してみました.

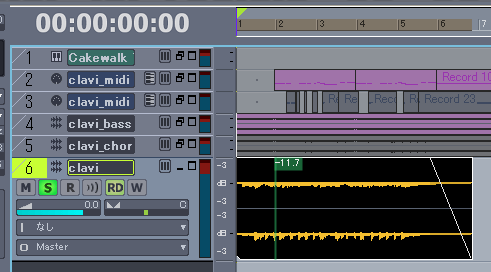
Sonar7 の左上に有る【プロセス(P)】から【オーディオFX(O)】【Distortion】を選択します.
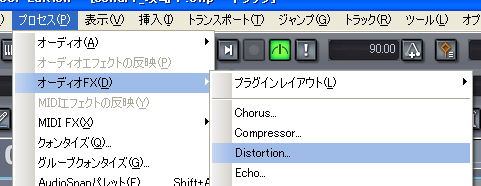
【Distortion】ウインドウが開きますので【ゲイン(G)】を【-30】にセットして【OK】ボタンを押します.
【Distortion】によって歪が掛かったサウンドが簡単に完成します.

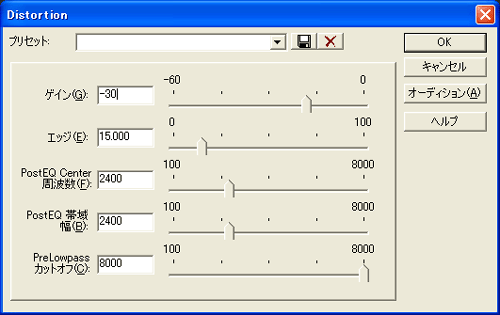
[148]【プロセス(P)】⇒【オーディオFX(O)】⇒【Echo】
次は【Echo】です.
適当な「オーディオ・データ(音声データ)」を作成して、選択状態にして置きます.
今回は「クラビネット」と言うキーボード・パターンを作成してみました.

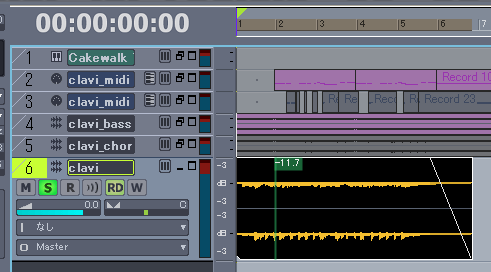
Sonar7 の左上に有る【プロセス(P)】から【オーディオFX(O)】【Echo】を選択します.
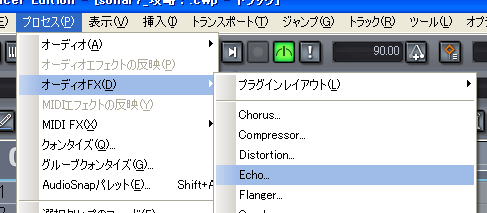
【Echo】ウインドウが開きますので【ウェット ドライ ミックス(W)】と【フィードバック(F)】を、それぞれ【20】にセットして【OK】ボタンを押します.
【Echo】によって奥行きの有るサウンドが簡単に完成します.

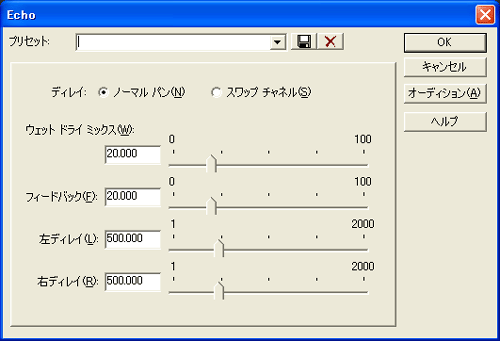
[149]【プロセス(P)】⇒【オーディオFX(O)】⇒【Flanger】
次は【Flanger】です.
適当な「オーディオ・データ(音声データ)」を作成して、選択状態にして置きます.
今回は「クラビネット」と言うキーボード・パターンを作成してみました.

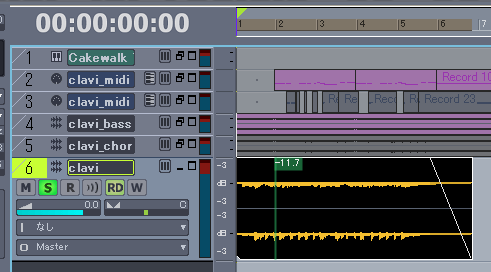
Sonar7 の左上に有る【プロセス(P)】から【オーディオFX(O)】【Flanger】を選択します.
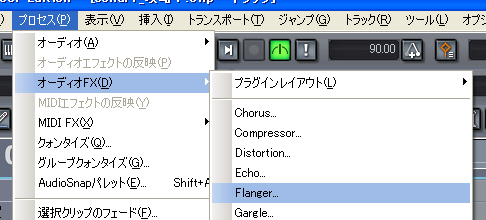
【Flanger】ウインドウが開きますので、そのまま【OK】ボタンを押します.
【Flanger】によってフランジング効果の掛かったサウンドが簡単に完成します.

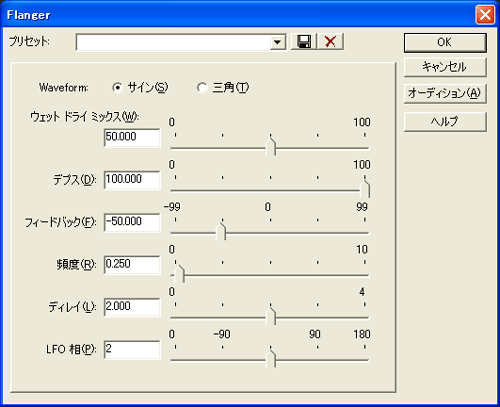
[150]【プロセス(P)】⇒【オーディオFX(O)】⇒【Gargle】
次は【Gargle】です.
適当な「オーディオ・データ(音声データ)」を作成して、選択状態にして置きます.
今回は「クラビネット」と言うキーボード・パターンを作成してみました.

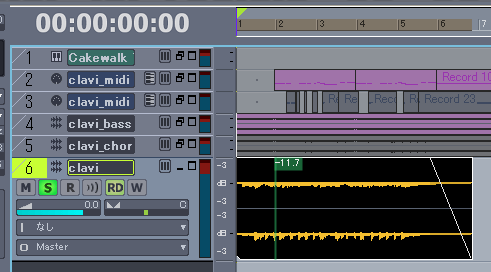
Sonar7 の左上に有る【プロセス(P)】から【オーディオFX(O)】【Gargle】を選択します.
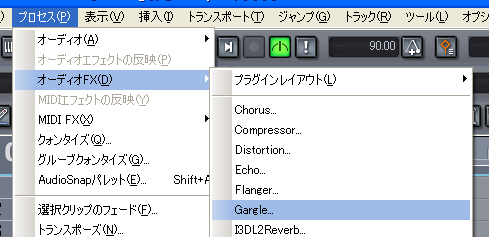
【Gargle】ウインドウが開きますので、そのまま【OK】ボタンを押します.
【Gargle】によって、まるでオートバイのエンジン音に変化した様なサウンドが簡単に完成します.

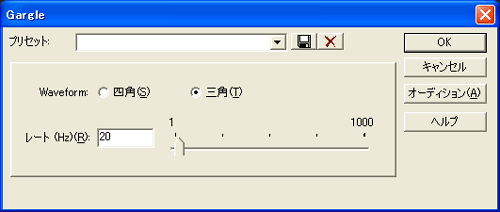
[151]【プロセス(P)】⇒【オーディオFX(O)】⇒【I3DL2Reverb】
次は【I3DL2Reverb】です.
適当な「オーディオ・データ(音声データ)」を作成して、選択状態にして置きます.
今回は「クラビネット」と言うキーボード・パターンを作成してみました.

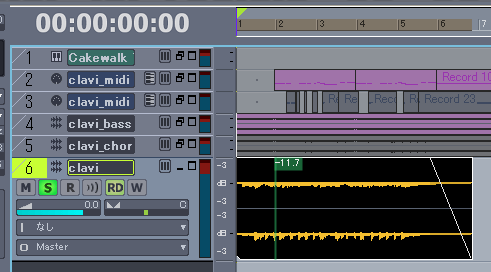
Sonar7 の左上に有る【プロセス(P)】から【オーディオFX(O)】【I3DL2Reverb】を選択します.
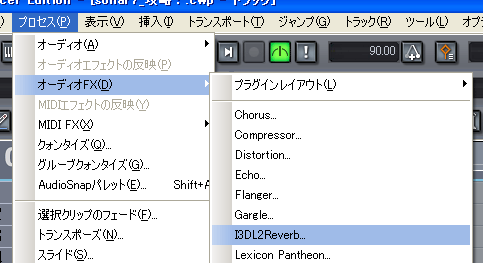
【I3DL2Reverb】ウインドウが開きますので、そのまま【OK】ボタンを押します.
【I3DL2Reverb】によって教会の中で賛美歌を歌っている時のリバーブ・サウンドが簡単に完成します.

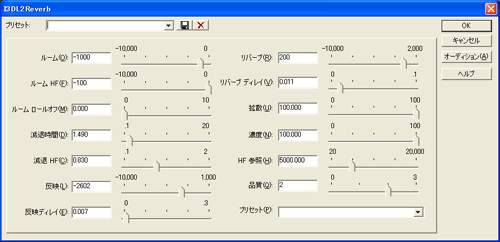
[152]【プロセス(P)】⇒【オーディオFX(O)】⇒【Lexicon Pantheon】
次は【Lexicon Pantheon】です.
適当な「オーディオ・データ(音声データ)」を作成して、選択状態にして置きます.
今回は「クラビネット」と言うキーボード・パターンを作成してみました.

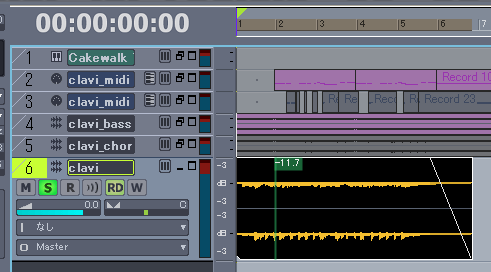
Sonar7 の左上に有る【プロセス(P)】から【オーディオFX(O)】【Lexicon Pantheon】を選択します.
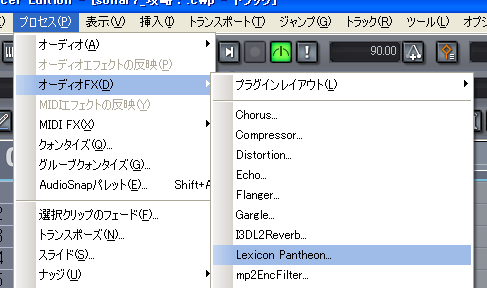
【Lexicon Pantheon】ウインドウが開きますので【プリセット:】から適切な「リバーブ」(例えば【23 Lead Vocal Room】)を選択して【OK】ボタンを押します.
【Lexicon Pantheon】によって掛かりの強い高品質なリバーブ・サウンドが簡単に完成します.

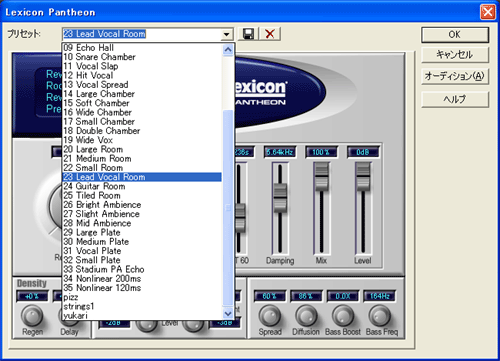
[153]【プロセス(P)】⇒【オーディオFX(O)】⇒【ParamEq】
次は【ParamEq】です.
適当な「オーディオ・データ(音声データ)」を作成して、選択状態にして置きます.
今回は「クラビネット」と言うキーボード・パターンを作成してみました.

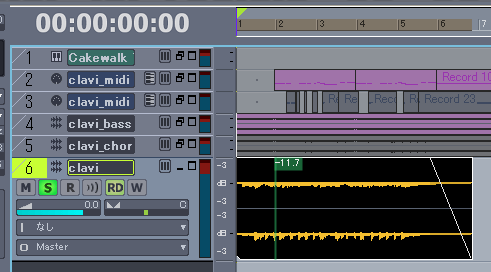
Sonar7 の左上に有る【プロセス(P)】から【オーディオFX(O)】【ParamEq】を選択します.
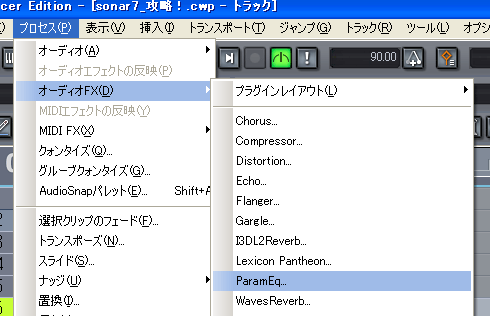
【ParamEq】ウインドウが開きますので、各スライダーを右いっぱいにしてから【OK】ボタンを押します.
【ParamEq】がバリバリに効いた、イコライザー・サウンドが間単に完成します.

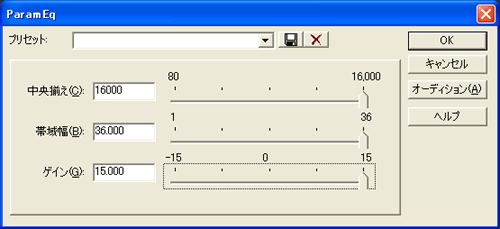
[154]【プロセス(P)】⇒【オーディオFX(O)】⇒【WavesReverb】
次は【WavesReverb】です.
適当な「オーディオ・データ(音声データ)」を作成して、選択状態にして置きます.
今回は「クラビネット」と言うキーボード・パターンを作成してみました.

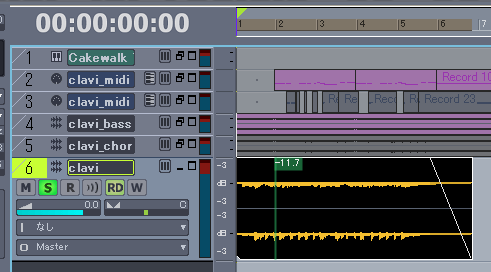
Sonar7 の左上に有る【プロセス(P)】から【オーディオFX(O)】【WavesReverb】を選択します.
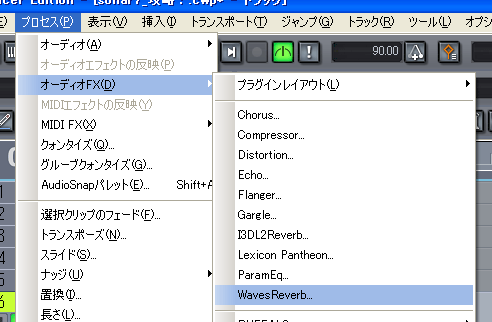
【WavesReverb】ウインドウが開きますので、そのまま【OK】ボタンを押します.
【WavesReverb】によって掛かりの強い高品質なリバーブ・サウンドが簡単に完成します.

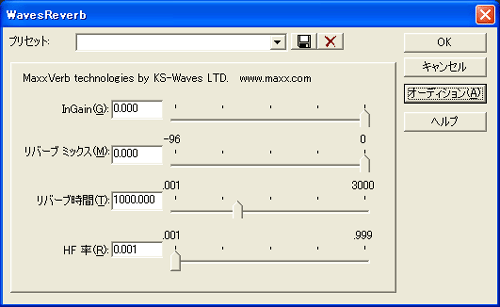
[155]【プロセス(P)】⇒【MIDIエフェクトの反映(Y)】
ここからは、【プロセス(P)】⇒【MIDIエフェクトの反映(Y)】です.まずは【Cakewalk FX Arpeggiator】を「MIDIデータ」に反映させて見ましょう.
適当な「MIDIデータ」を作成して、選択状態にして置きます.
今回は「クラビネット」と言うキーボード・パターンMIDIデータを作成してみました.

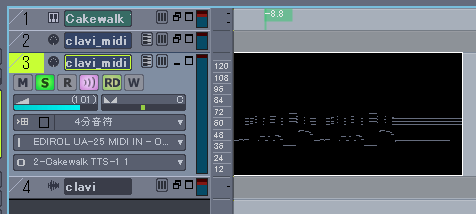
Sonar7 の左側に有る「トラック・インスペクタ」内の【FX欄】を右クリックして現れた【MIDIプラグイン(M)】から【Cakewalk FX】【Arpeggiator】と進みます.
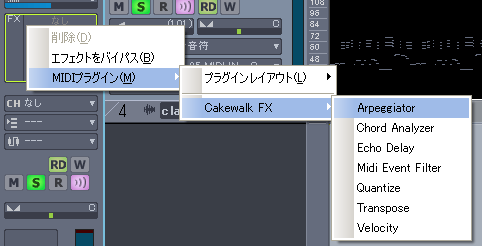
【Cakewalk FX Arpeggiator】ウインドウが開きますので「プリセット」から【Stabby】を選択します.
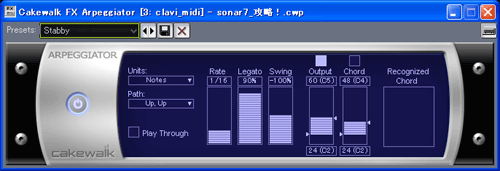
Sonar7 の左上に有る【プロセス(P)】から【MIDIエフェクトの反映(Y)】を選択します.
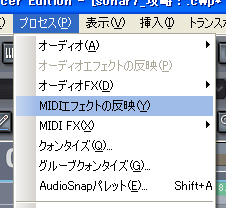
【MIDIエフェクトの反映(Y)】ウインドウが開きますので、そのまま【OK】ボタンを押します.

【Cakewalk FX Arpeggiator】によってデータの波形が変化した事がわかります.
【Cakewalk FX Arpeggiator】によって「クラビネット」のサウンドが「ファミコン」の様なサウンドに簡単に変化します.

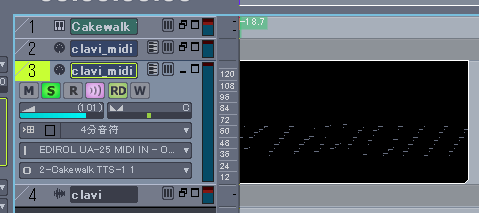
[156]【プロセス(P)】⇒【MIDIエフェクトの反映(Y)】
次は【プロセス(P)】⇒【MIDIエフェクトの反映(Y)】/【Chord Analyzer】です.
適当な「MIDIデータ」を作成して、選択状態にして置きます.
今回は「クラビネット」と言うキーボード・パターンMIDIデータを作成してみました.

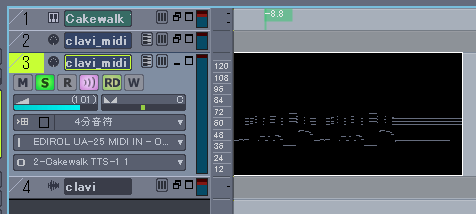
Sonar7 の左側に有る「トラック・インスペクタ」内の【FX欄】を右クリックして現れた【MIDIプラグイン(M)】から【Cakewalk FX】【Chord Analyzer】と進みます.
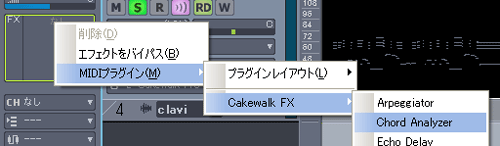
【Cakewalk FX Chord Analyzer】ウインドウが開きますので、トラックを再生します.そうすると打ち込まれている「MIDIデータ」がピアノの鍵盤上で視覚的に見る事が出来ます.
さらには、譜面上で、どの音を弾いているのかもわかりますので、音楽学習に便利です.

[157]【プロセス(P)】⇒【MIDIエフェクトの反映(Y)】
次は【プロセス(P)】⇒【MIDIエフェクトの反映(Y)】/【Echo Delay】です.
適当な「MIDIデータ」を作成して、選択状態にして置きます.
今回は「クラビネット」と言うキーボード・パターンMIDIデータを作成してみました.

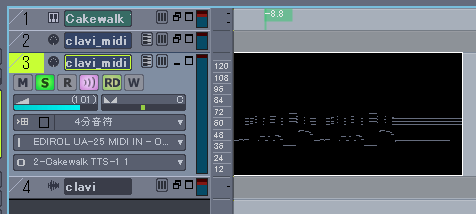
Sonar7 の左側に有る「トラック・インスペクタ」内の【FX欄】を右クリックして現れた【MIDIプラグイン(M)】から【Cakewalk FX】【Echo Delay】と進みます.

【Cakewalk FX Echo Delay】ウインドウが開きますので「プリセット」から【Octave Up】を選択します.
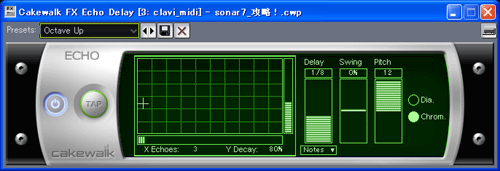
Sonar7 の左上に有る【プロセス(P)】から【MIDIエフェクトの反映(Y)】を選択します.
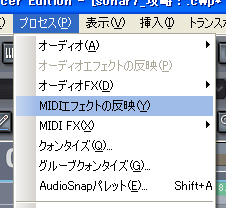
【Cakewalk FX Echo Delay】によってデータの波形が変化した事がわかります.

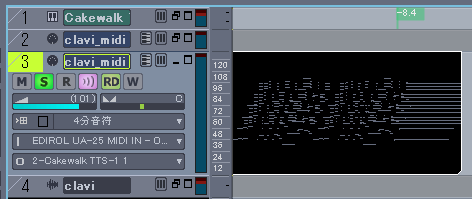
[158]【プロセス(P)】⇒【MIDIエフェクトの反映(Y)】
次は【プロセス(P)】⇒【MIDIエフェクトの反映(Y)】/【Midi Event Filter】です.
適当な「MIDIデータ」を作成して、選択状態にして置きます.
今回は「クラビネット」と言うキーボード・パターンMIDIデータを作成してみました.

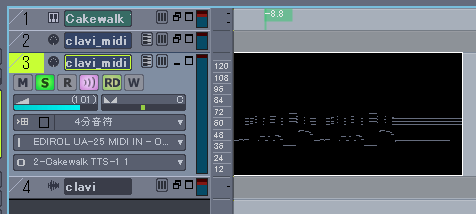
Sonar7 の左側に有る「トラック・インスペクタ」内の【FX欄】を右クリックして現れた【MIDIプラグイン(M)】から【Cakewalk FX】【Midi Event Filter】と進みます.
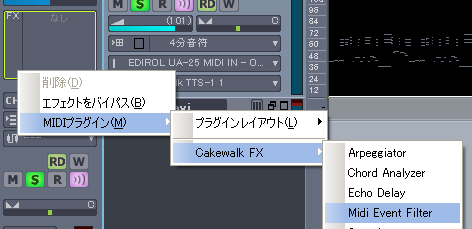
【Cakewalk FX Midi Event Filter】ウインドウが開きましたら、まず【Notes】にチェックを入れ、その後、【Key】を【C4】までドラッグします.
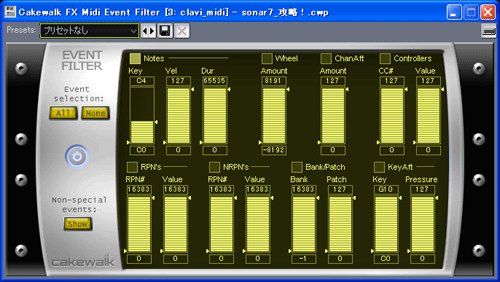
Sonar7 の左上に有る【プロセス(P)】から【MIDIエフェクトの反映(Y)】を選択します.
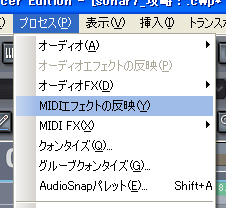
【Cakewalk FX Midi Event Filter】によって【C4】より下の音域だけが選択されたサウンドが簡単に完成します.

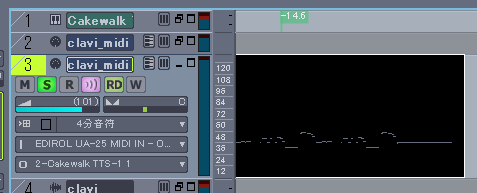
[159]【プロセス(P)】⇒【MIDIエフェクトの反映(Y)】
次は【プロセス(P)】⇒【MIDIエフェクトの反映(Y)】/【Quantize】です.
適当な「MIDIデータ」を作成して、選択状態にして置きます.
今回は「クラビネット」と言うキーボード・パターンMIDIデータを作成してみました.

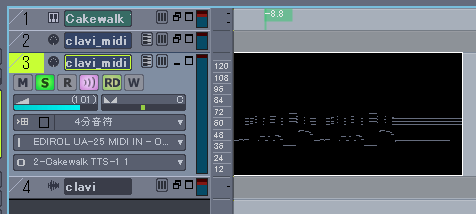
Sonar7 の左側に有る「トラック・インスペクタ」内の【FX欄】を右クリックして現れた【MIDIプラグイン(M)】から【Cakewalk FX】【Quantize】と進みます.
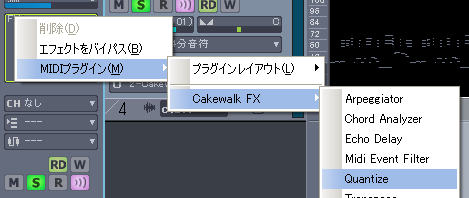
【Cakewalk FX Quantize】ウインドウが開きます.
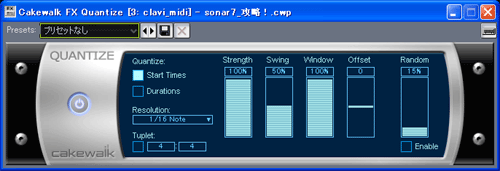
Sonar7 の左上に有る【プロセス(P)】から【MIDIエフェクトの反映(Y)】を選択します.
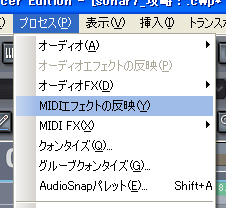
【Cakewalk FX Quantize】によって、グルーブ感のまったく無い、ベタベタな乗りのサウンドが簡単に完成します.

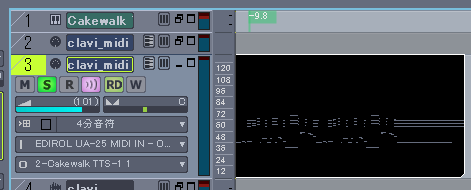
[160]【プロセス(P)】⇒【MIDIエフェクトの反映(Y)】
次は【プロセス(P)】⇒【MIDIエフェクトの反映(Y)】/【Transpose】です.
適当な「MIDIデータ」を作成して、選択状態にして置きます.
今回は「クラビネット」と言うキーボード・パターンMIDIデータを作成してみました.

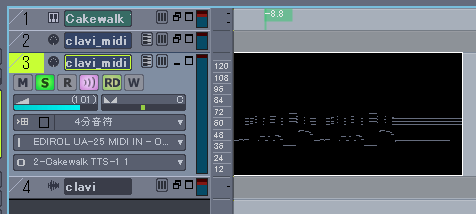
Sonar7 の左側に有る「トラック・インスペクタ」内の【FX欄】を右クリックして現れた【MIDIプラグイン(M)】から【Cakewalk FX】【Transpose】と進みます.
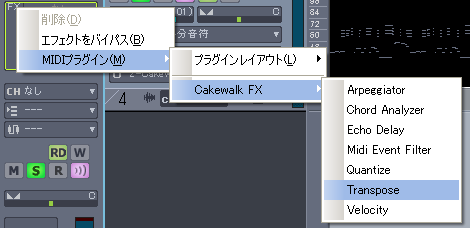
【Cakewalk FX Quantize】ウインドウが開きますので、プリセットから【Up a Perfect 4th】を選択します.
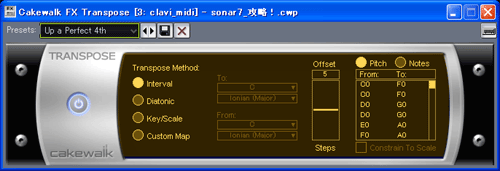
Sonar7 の左上に有る【プロセス(P)】から【MIDIエフェクトの反映(Y)】を選択します.
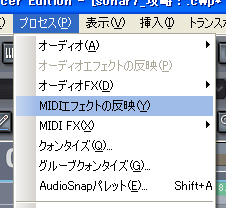
【Cakewalk FX Transpose】によって、「完全4度」音程の上がったサウンドが簡単に完成します.


[161]【プロセス(P)】⇒【MIDIエフェクトの反映(Y)】
次は【プロセス(P)】⇒【MIDIエフェクトの反映(Y)】/【Velocity】です.
適当な「MIDIデータ」を作成して、選択状態にして置きます.
今回は「ハイ・ハット」と言うドラムスのハイ・ハット・パターンMIDIデータを作成してみました.

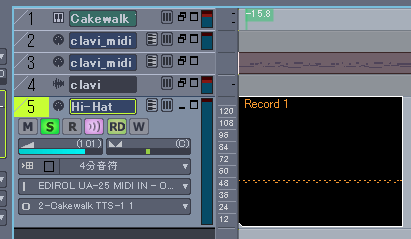
Sonar7 の左側に有る「トラック・インスペクタ」内の【FX欄】を右クリックして現れた【MIDIプラグイン(M)】から【Cakewalk FX】【Velocity】と進みます.
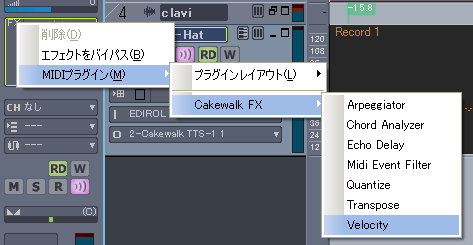
【Cakewalk FX Velocity】ウインドウが開きますので、プリセットから【Random Hi Hat】を選択します.
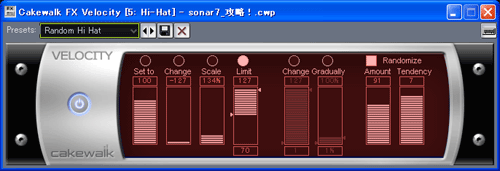
Sonar7 の左上に有る【プロセス(P)】から【MIDIエフェクトの反映(Y)】を選択します.
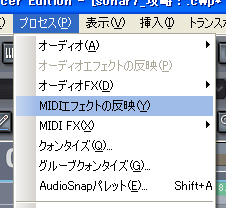
【Cakewalk FX Velocity】によって、人間がハイハットを叩いている様な、ランダムなベロシティー(ムラの有るベロシティー)が簡単に完成します.

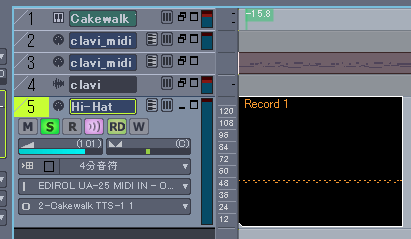
[162]【プロセス(P)】⇒【MIDI FX(X)】⇒【Cakewalk】⇒【Arpeggiator】
ここからは【プロセス(P)】⇒【MIDI FX(X)】⇒【Cakewalk】⇒【Arpeggiator】です.
まずは【Arpeggiator】を「MIDIデータ」に反映させて見ましょう.
適当な「MIDIデータ」を作成して、選択状態にして置きます.
今回は「クラビネット」と言うキーボード・パターンMIDIデータを作成してみました.

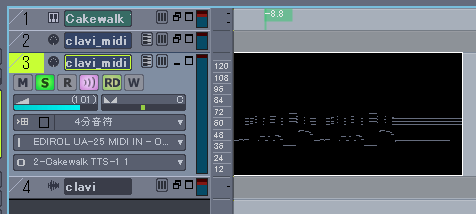
Sonar7 の左上に有る【プロセス(P)】から【MIDI FX(X)】【Cakewalk FX】【Arpeggiator】と進みます.
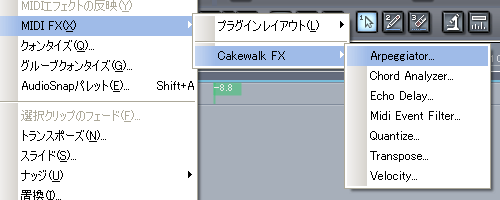
【Cakewalk FX Arpeggiator】ウインドウが開きますので「プリセット」から【Stabby】を選択します.
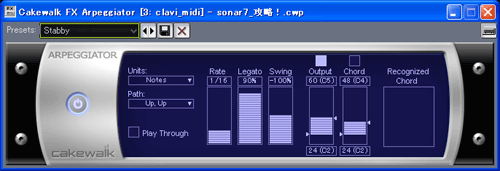
【Arpeggiator】によってデータの波形が変化した事がわかります.
【Arpeggiator】によって「クラビネット」のサウンドが「ファミコン」の様なサウンドに簡単に変化します.

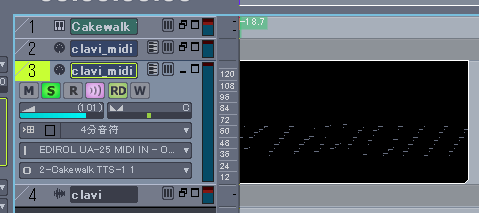
[163]【プロセス(P)】⇒【MIDI FX(X)】⇒【Cakewalk】⇒【Chord Analyzer】
次は【プロセス(P)】⇒【MIDI FX(X)】⇒【Cakewalk】⇒【Chord Analyzer】です.
適当な「MIDIデータ」を作成して、選択状態にして置きます.
今回は「クラビネット」と言うキーボード・パターンMIDIデータを作成してみました.

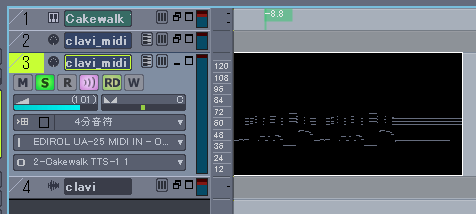
Sonar7 の左上に有る【プロセス(P)】から【MIDI FX(X)】【Cakewalk FX】【Chord Analyzer】と進みます.
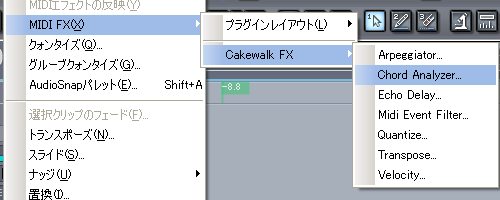
【Cakewalk FX Chord Analyzer】ウインドウが開きますので、トラックを再生します.そうすると打ち込まれている「MIDIデータ」がピアノの鍵盤上で視覚的に見る事が出来ます.
さらには、譜面上で、どの音を弾いているのかもわかりますので、音楽学習に便利です.

[164]【プロセス(P)】⇒【MIDI FX(X)】⇒【Cakewalk】⇒【Chord Analyzer】⇒【Echo Delay】
次は【プロセス(P)】⇒【MIDI FX(X)】⇒【Cakewalk】⇒【Chord Analyzer】⇒【Echo Delay】です.
適当な「MIDIデータ」を作成して、選択状態にして置きます.
今回は「クラビネット」と言うキーボード・パターンMIDIデータを作成してみました.

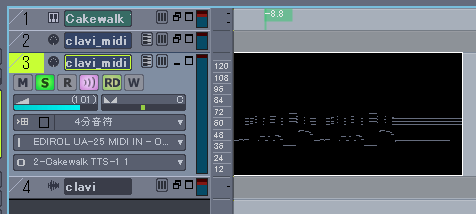
Sonar7 の左上に有る【プロセス(P)】から【MIDI FX(X)】【Cakewalk FX】【Echo Delay】と進みます.
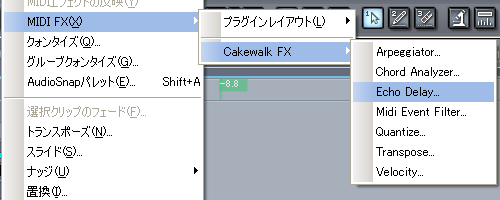
【Cakewalk FX Echo Delay】ウインドウが開きますので「プリセット」から【Octave Up】を選択します.
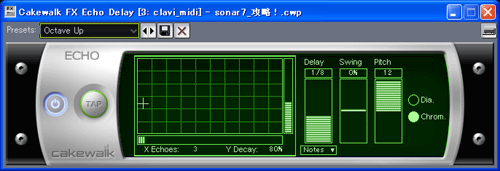
【Echo Delay】によってデータの波形が変化した事がわかります.

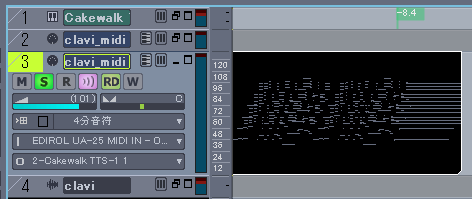
[165]【プロセス(P)】⇒【MIDI FX(X)】⇒【Cakewalk】⇒【Chord Analyzer】⇒【Midi Event Filter】
次は【プロセス(P)】⇒【MIDI FX(X)】⇒【Cakewalk】⇒【Chord Analyzer】⇒【Echo Delay】⇒【Midi Event Filter】です.
適当な「MIDIデータ」を作成して、選択状態にして置きます.
今回は「クラビネット」と言うキーボード・パターンMIDIデータを作成してみました.

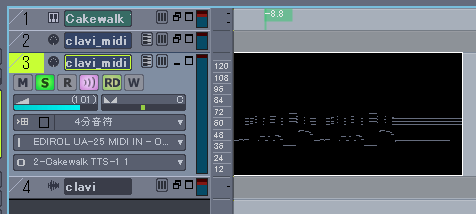
Sonar7 の左上に有る【プロセス(P)】から【MIDI FX(X)】【Cakewalk FX】【Midi Event Filter】と進みます.
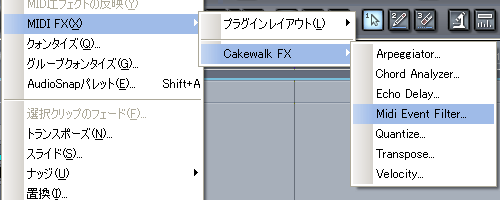
【Cakewalk FX Midi Event Filter】ウインドウが開きましたら、まず【Notes】にチェックを入れ、その後、【Key】を【C4】までドラッグします.
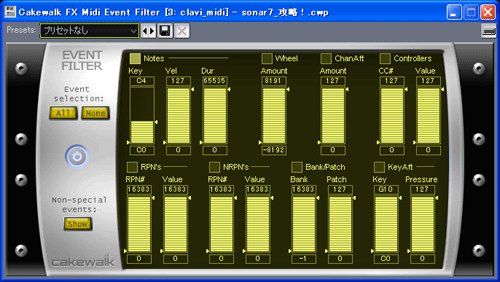
【Midi Event Filter】によって【C4】より下の音域だけが選択されたサウンドが簡単に完成します.

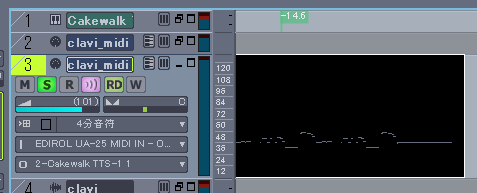
[166]【プロセス(P)】⇒【MIDI FX(X)】⇒【Cakewalk】⇒【Chord Analyzer】⇒【Quantize】
次は【プロセス(P)】⇒【MIDI FX(X)】⇒【Cakewalk】⇒【Chord Analyzer】⇒【Quantize】です.
適当な「MIDIデータ」を作成して、選択状態にして置きます.
今回は「クラビネット」と言うキーボード・パターンMIDIデータを作成してみました.

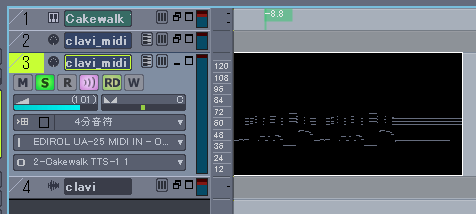
Sonar7 の左上に有る【プロセス(P)】から【MIDI FX(X)】【Cakewalk FX】【Quantize】と進みます.
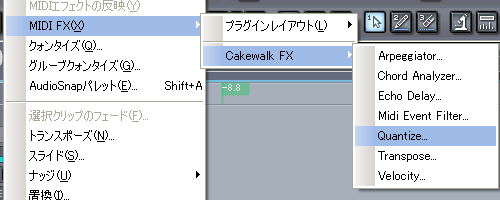
【Cakewalk FX Quantize】ウインドウが開きます.
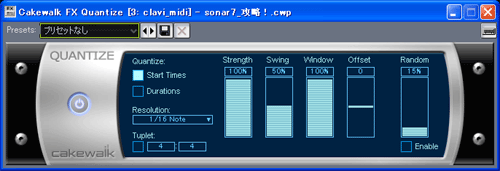
【Quantize】によって、グルーブ感のまったく無い、ベタベタな乗りのサウンドが簡単に完成します.

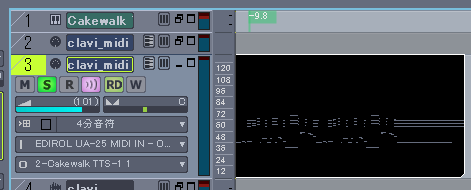
[167]【プロセス(P)】⇒【MIDI FX(X)】⇒【Cakewalk】⇒【Chord Analyzer】⇒【Transpose】
次は【プロセス(P)】⇒【MIDI FX(X)】⇒【Cakewalk】⇒【Chord Analyzer】⇒【Transpose】です.
適当な「MIDIデータ」を作成して、選択状態にして置きます.
今回は「クラビネット」と言うキーボード・パターンMIDIデータを作成してみました.

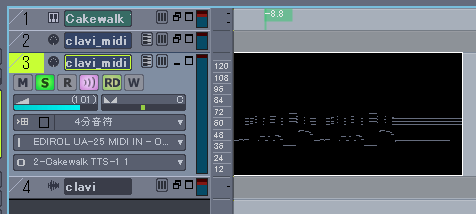
Sonar7 の左上に有る【プロセス(P)】から【MIDI FX(X)】【Cakewalk FX】【Transpose】と進みます.
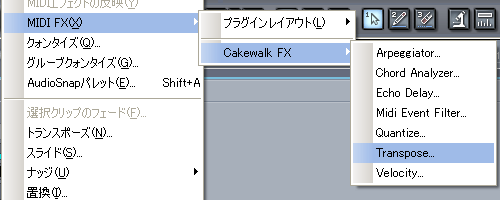
【Cakewalk FX Quantize】ウインドウが開きますので、プリセットから【Up a Perfect 4th】を選択します.
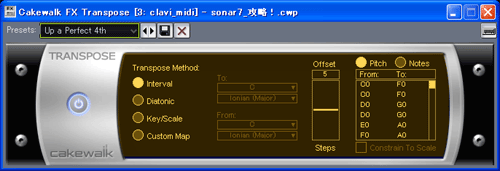
【Transpose】によって、「完全4度」音程の上がったサウンドが簡単に完成します.


[168]【プロセス(P)】⇒【MIDI FX(X)】⇒【Cakewalk】⇒【Chord Analyzer】⇒【Velocity】
次は【プロセス(P)】⇒【MIDI FX(X)】⇒【Cakewalk】⇒【Chord Analyzer】⇒【Velocity】です.
適当な「MIDIデータ」を作成して、選択状態にして置きます.
今回は「ハイ・ハット」と言うドラムスのハイ・ハット・パターンMIDIデータを作成してみました.

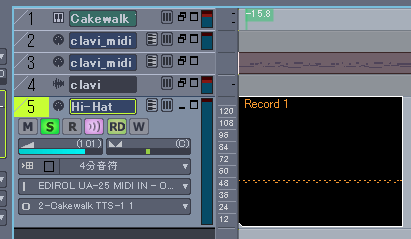
Sonar7 の左側に有る「トラック・インスペクタ」内の【FX欄】を右クリックして現れた【MIDIプラグイン(M)】から【Cakewalk FX】【Velocity】と進みます.
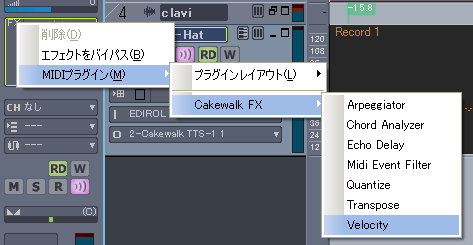
【Cakewalk FX Velocity】ウインドウが開きますので、プリセットから【Random Hi Hat】を選択します.
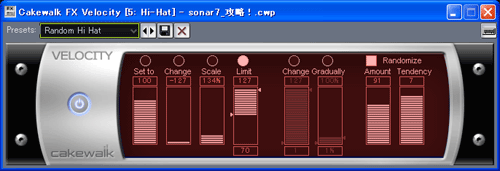
【Cakewalk FX Velocity】によって、人間がハイハットを叩いている様な、ランダムなベロシティー(ムラの有るベロシティー)が簡単に完成します.

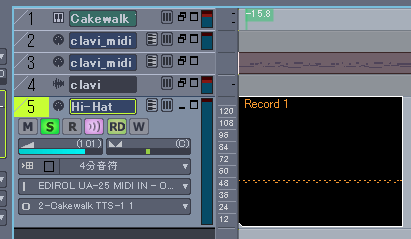
[169]【プロセス(P)】⇒【クォンタイズ(Q)】
先に進んで、次は【プロセス(P)】⇒【クォンタイズ(Q)】です.
非常にリズムにムラの有る「MIDIデータ」を作成して、選択状態にして置きます.音価(音符の長さ)は「2分音符」で作成して有ります.

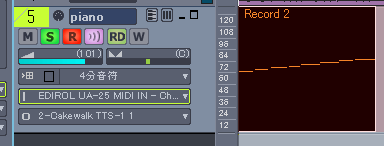
Sonar7 の左上に有る【プロセス(P)】から【クォンタイズ(Q)】を選択します.
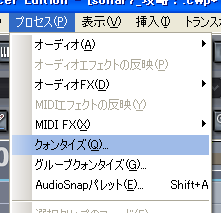
【クォンタイズ】ウインドウが開きますので【分解能】の【ディレーション(U)】のプルダウン・メニューから、今回入力した音符の【2分音符】を選択して【OK】ボタンを押します.
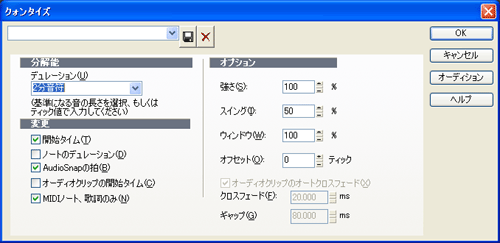
【クォンタイズ(Q)】によって、リズムのムラが簡単に補正されます.

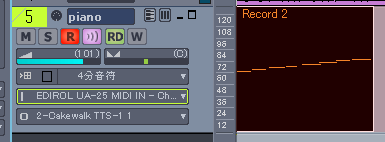
[170]【プロセス(P)】⇒【グループクォンタイズ(G)】
次は【プロセス(P)】⇒【グループクォンタイズ(G)】です.
非常にリズムにムラの有る「MIDIデータ」を作成して、選択状態にして置きます.ここでは、キーボードのコードとベース・ノートのタイミングが著しくズレたデータを作成しました.
コードは正確に、ベース・ノートにヨレを生じさせて入力しました.

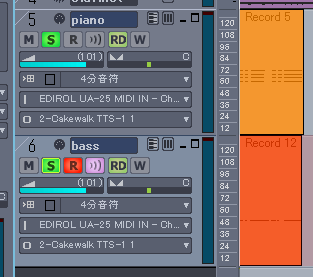
タイミングを合わせたい正確な「MIDIデータ」、この場合は、コードのデータを選択します.
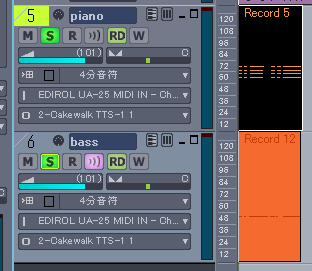
Sonar7 の左上に有る【編集(E)】から【コピー(C)】を選択して、ウインドウズの「クリップ・ボード(仮想ですので意識しなくて大丈夫です.)」にデータをコピーします.
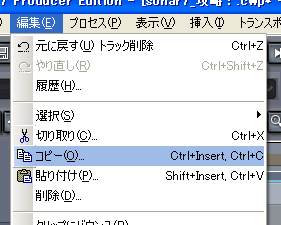
【コピー】ウインドウが開きますので、そのまま【OK】ボタンを押します.
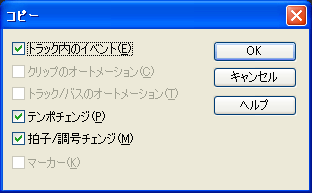
今度は、修正を行いたいヨレた「MIDIデータ(この場合はベース・ノート・データ)」を選択します.
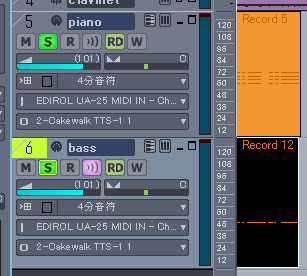
Sonar7 の左上に有る【プロセス(P)】から【グループクォンタイズ(G)】を選択します.
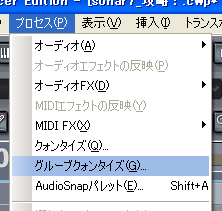
【グループクォンタイズ】ウインドウが開きますので、今回はタイミングを合わせるのが目的ですから【タイム】は【100】に設定し【デュレーション】と【ベロシティ】は【0】に設定し、【分解能(R)】のプルダウン・メニューから【16分音符】を選択(今回のMIDIデータの最小音符が16分音符です.)、さらに【グールプライブラリファイル(F)】に【<クリップボード>】が表示されている事を確認してから【OK】ボタンを押します.
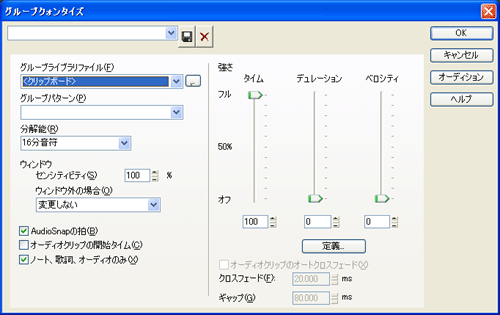
【グループクォンタイズ(G)】によって簡単にイズムのヨレが修正されます.

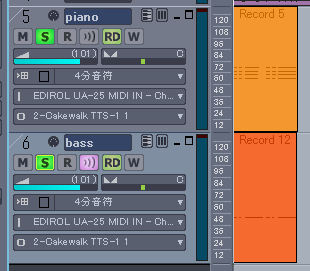
[171]【プロセス(P)】⇒【AudioSnapパレット(E)】
次は【プロセス(P)】⇒【AudioSnapパレット(E)】です.
リズムの正確な「MIDIデータ」に、著しくタイミングのずれた「オーディオ・データ」をシンクロさせてしまおうと言う企画です.(笑)
リズムの正確な「MIDIデータ(コード)」と、著しくタイミングのずれが「オーディオ・データ(ベース・ノート)」を用意しました.
コードとベース音の音価は、「全音符」にて作成して有ります.

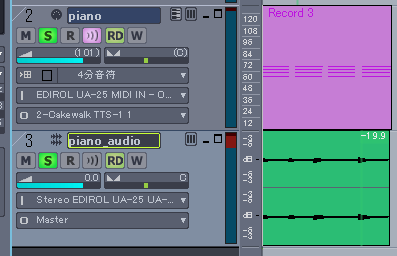
タイミングを合わせたい正確な「MIDIデータ」、この場合は、コードのデータを選択します.
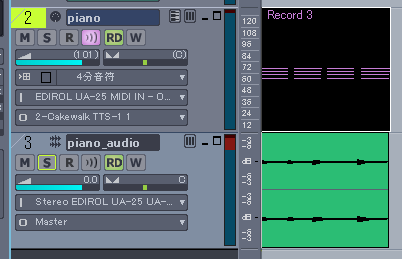
Sonar7 の左上に有る【編集(E)】から【コピー(C)】を選択して、ウインドウズの「クリップ・ボード(仮想ですので意識しなくて大丈夫です.)」にデータをコピーします.
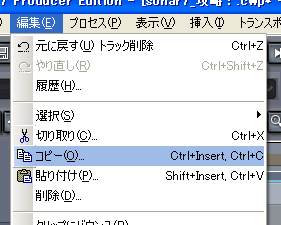
【コピー】ウインドウが開きますので、そのまま【OK】ボタンを押します.
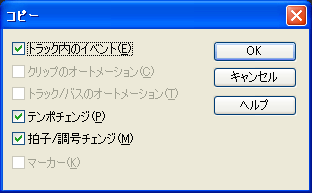
Sonar7 の左上に有る【プロセス(P)】から【AudioSnapパレット(E)】を選択して、【AudioSnap】ウインドウを開きます.
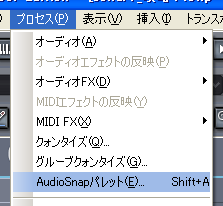
【AudioSnap】ウインドウが開きますので、【クォンタイズ】のラジオ・ボタンを押して、右側に有る【グループkクォンタイズ(G)】のサブミット・ボタンを押します.

【グループクォンタイズ】ウインドウが開きますので、今回はタイミングを合わせるのが目的ですから【タイム】は【100】に設定し【デュレーション】と【ベロシティ】は【0】に設定し、【分解能(R)】のプルダウン・メニューから【全音符】を選択(今回のMIDIデータの音符が全音符です.)、さらに【グールプライブラリファイル(F)】に【<クリップボード>】が表示されている事を確認してから【OK】ボタンを押します.
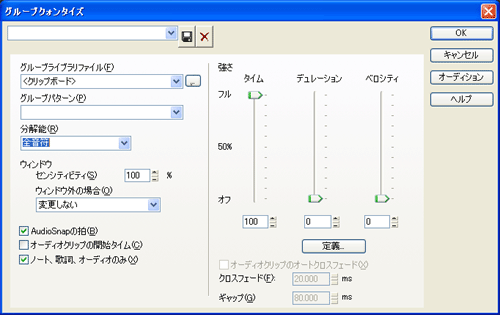
【AudioSnap】ウインドウの一番左の上に有る【AudioSnap オン】アイコンを押して、設定を「オーディオ・データ」に反映させます.
この【AudioSnap】は、非破壊編集ですから、このアイコンを再び押せば、もとのデータに簡単に戻せます.

正確な「MIDIデータ」に不安定リズムの「オーディオ・データ」を完全に追随させる事が簡単に出来ました.
この事は、大変な事実を含んでいます.デジタルな「MIDIデータ」に、アナログ的(ギターの録音等)な「オーディオ・データ(音声データ)」をシンクロする事が出来ると言う事です.
大きな可能性を感じます.

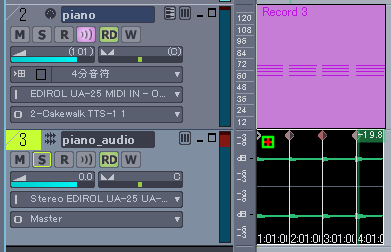
[172]【プロセス(P)】⇒【選択クリップのフェード(F)】
次は【プロセス(P)】⇒【選択クリップのフェード(F)】です.
先程完成した【AudioSnap】の「オーディオ・データ」を使って見ます.

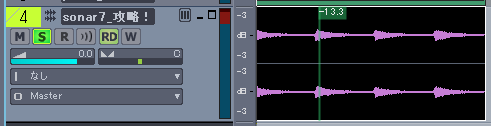
Sonar7 の左上に有る【プロセス(P)】から【選択クリップのフェード(F)】を選択します.
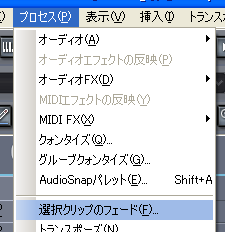
【選択クリップのフェード】ウインドウが開きますので【フェードイン(I)[msec]】と【フェードアウト(O)[msec]】に、それぞれ【700】を入力して【OK】ボタンを押します.
![【フェードイン(I)[msec]】と【フェードアウト(O)[msec]】に、それぞれ【700】を入力して【OK】ボタンを押します.](./images/sonar_7_563.gif)
「オーディオ・データ」の始まりと終わりに「フェード」が掛かりました.
沢山のオーディオ・データをフェード・イン&フェード・アウトする時に便利です.(パーティーのサウンド作り等)

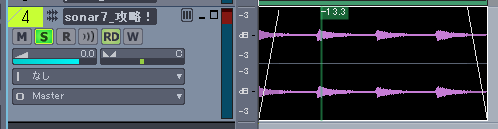
[173]【プロセス(P)】⇒【トランズポーズ(N)】
次は【プロセス(P)】⇒【トランズポーズ(N)】です.
今回は、キーボードで「ターン・アラウンド」と言う循環和音のサウンドを作成して見ました.

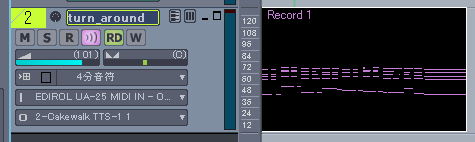
Sonar7 の左上に有る【プロセス(P)】から【トランズポーズ(N)】を選択します.
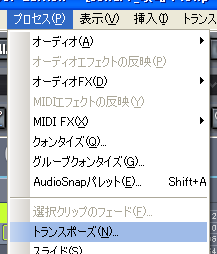
【トランズポーズ】ウインドウが開きますので【量(A)】の右の【+】ボタンを押して、数値を【1】に設定して【OK】ボタンを押します.
この場合の【量(A)】の数値は、半音を表します.【1】で半音上がります.下げたい時は【量(A)】の右側の【-】ボタンを押して、数値を【-1】にすれば、半音下がります.
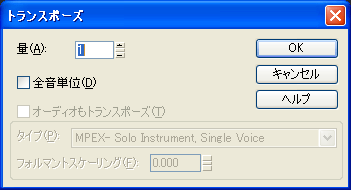
「ターン・アラウンド」のサウンドが半音上がりました.簡単に移調が完成します.

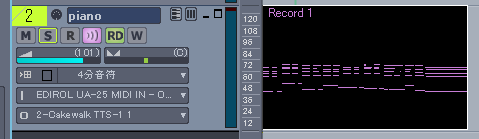
[174]【プロセス(P)】⇒【スライド(S)】
次は【プロセス(P)】⇒【スライド(S)】です.
今回は、キーボードで「ターン・アラウンド」と言う循環和音のサウンドを作成して見ました.

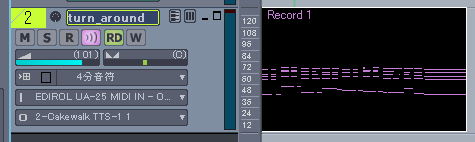
Sonar7 の左上に有る【プロセス(P)】から【スライド(S)】を選択します.
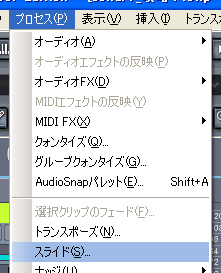
【スライド】ウインドウが開きますので、【小節(M)】のラジオ・ボタンが押されている事を確認してから【値(B)】の右の【+】ボタンを押して、数値を【1】に設定して【OK】ボタンを押します.
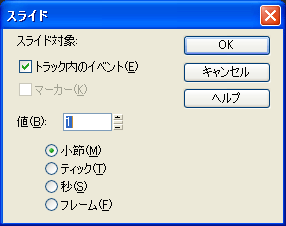
小節が1小節「スライド」しました.【スライド(S)】は【秒(S)】や【フレーム(F)】の数値でも設定出来るので、ビデオと音声との詳細同期調整等に応用出来創意です.
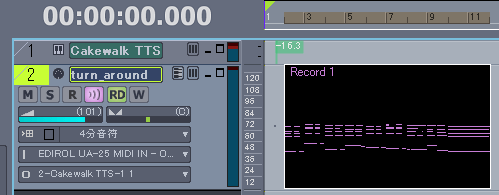
[175]【プロセス(P)】⇒【ナッジ(N)】
次は【プロセス(P)】⇒【ナッジ(N)】です.
今回は、キーボードで「ターン・アラウンド」と言う循環和音のサウンドを作成して見ました.

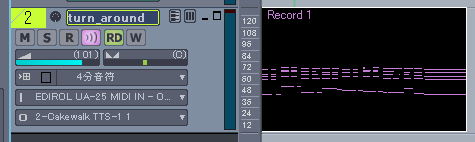
Sonar7 の左上に有る【プロセス(P)】から【ナッジ(N)】を選択し、さらにその先の【設定(S)】を選択します.
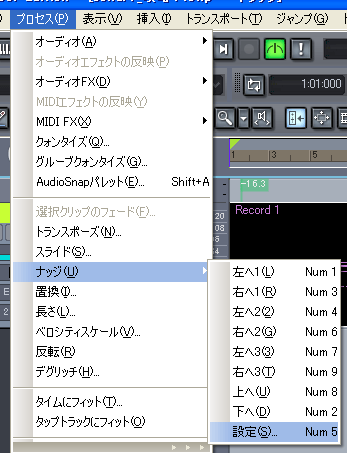
【グローバルオプション】ウインドウが開きますので、【ナッジ】タブを選択して【ナッジ1】の【小節/音符単位(M)】のラジオ・ボタンを押して、プルダウン・メニューから【小節】を選択して置きます.
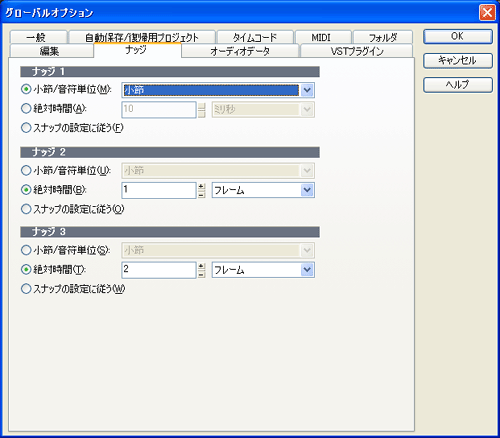
Sonar7 の左上に有る【プロセス(P)】から【ナッジ(N)】【右へ1(R)】を選択します.
この【右へ1(R)】の数字=1 は、【設定(S)】で設定した【ナッジ1】の【1】を示しています.

小節が1小節、右へ「ナッジ」しました.
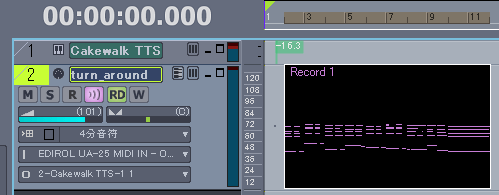
[176]【プロセス(P)】⇒【置換(I)】
次は【プロセス(P)】⇒【置換(I)】です.
今回は、キーボードで「ターン・アラウンド」と言う循環和音のサウンドを作成して見ました.

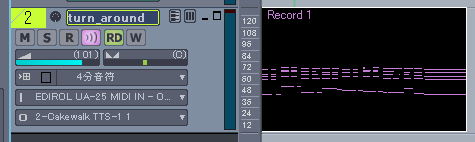
Sonar7 の左上に有る【プロセス(P)】から【置換(I)】を選択します.
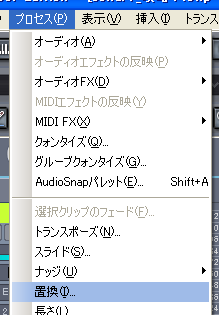
まず【イベントフィルター - 検索】ウインドウが開きますので【項目】の【ノート(N)】のチェック・ボックスのみチェックを入れて、
【ピッチ】の下の【除外】チェック・ボックスにチェックを入れ、さらに【最小】に【C#2】と入力して【OK】ボタンを押します.
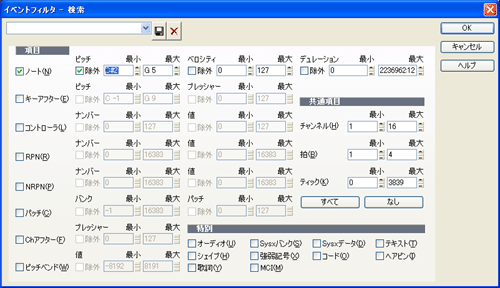
次に【イベントフィルター - 置換】ウインドウが開きますので、【項目】【ピッチ】の【最大】と【最小】に【D2】と入力して【OK】ボタンを押します.
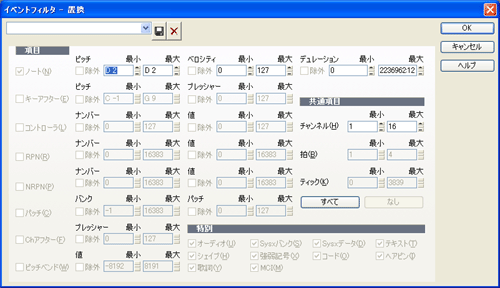
これで「ターンアラウンド」で演奏されている【C2】の音だけが【D2】の音へ置換されました.

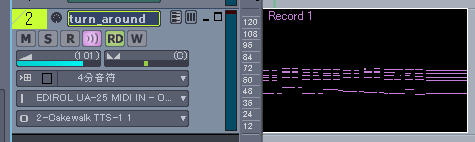
[177]【プロセス(P)】⇒【長さ(L)】
次は【プロセス(P)】⇒【長さ(L)】です.
今回は、キーボードで「ターン・アラウンド」と言う循環和音のサウンドを作成して見ました.

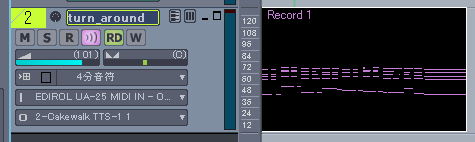
Sonar7 の左上に有る【プロセス(P)】から【長さ(L)】を選択します.
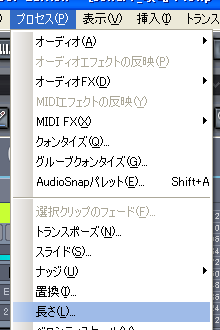
まず【長さ】ウインドウが開きますので【開始タイム(S)】と【音の長さ(D)】のチェック・ボックスにチェックを入れてから、
【値(B)】の入力欄に【150】パーセントを入力して【OK】ボタンを押します.

【長さ(L)】によって「ターンアラウンド」で演奏されているオリジナルの長さ(演奏時間)が、5割長くなりました.

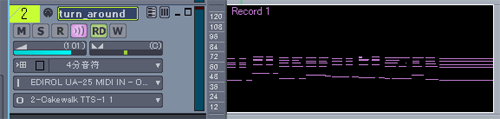
[178]【プロセス(P)】⇒【ベロシティスケール(V)】
次は【プロセス(P)】⇒【ベロシティスケール(V)】です.
今回は、キーボードで「ターン・アラウンド」と言う循環和音のサウンドを作成して見ました.

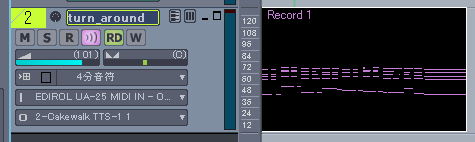
Sonar7 の左上に有る【プロセス(P)】から【ベロシティスケール(V)】を選択します.
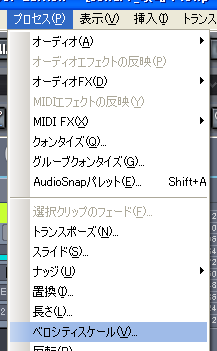
【ベロシティスケール】ウインドウが開きますので、【始点値(B)】に【0】、【終点値(E)】に【100】を入力して【OK】ボタンを押します.
この時、【パーセンテージ(P)】のチェック・ボックスがチェックされていると、「ベロシティ」が演奏されているベロシティが 0%〜100%で変化します.
チェック・ボックスにチェックが入っていなければ、設定した数値がそのまま「ベロシティ」の数値になります.
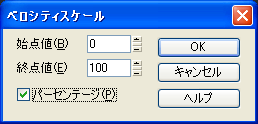
【ベロシティスケール(V)】によって、演奏されている「ベロシティ」が、0%から100%で変化(聴覚上では、音が最小から最大に変化して聴こえます.)しました.

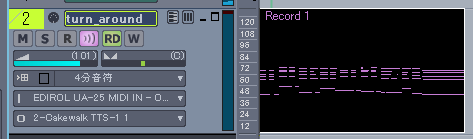
[179]【プロセス(P)】⇒【反転(R)】
次は【プロセス(P)】⇒【反転(R)】です.
今回は、キーボードで「ターン・アラウンド」と言う循環和音のサウンドを作成して見ました.

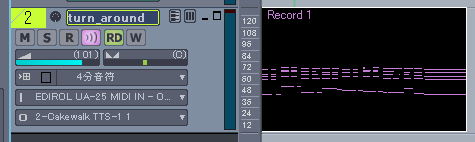
Sonar7 の左上に有る【プロセス(P)】から【反転(R)】を選択します.
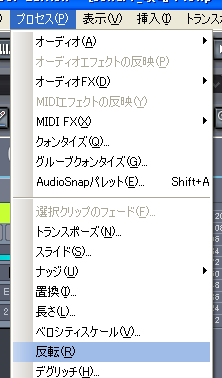
【反転(R)】によって、1980年代には、テープを架け替えたりして、大変な苦労を伴った「反転」が、いとも簡単に完成しました.

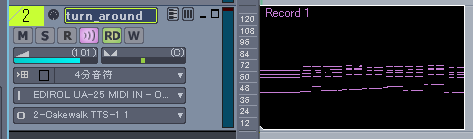
[180]【プロセス(P)】⇒【デグリッチ(H)】
次は【プロセス(P)】⇒【デグリッチ(H)】です.
今回は、キーボードで「ターン・アラウンド」と言う循環和音のサウンドを作成して見ました.

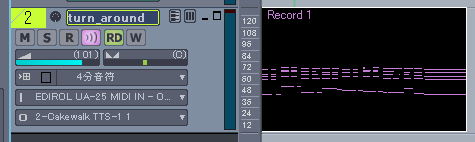
Sonar7 の左上に有る【プロセス(P)】から【デグリッチ(H)】を選択します.
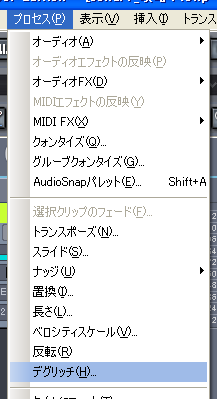
【デグリッチ(H)】ウインドウが開きますので【ピッチ(P)】のチェック・ボックスにチェックを入れて、入力欄に【C3】と入力して【OK】ボタンを押します.
これで【C3】より高い音が削除されます.

【デグリッチ(H)】によって、コード部分が削除され「ベース音」のみが残りました.

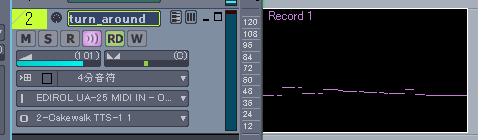
[181]【プロセス(P)】⇒【タイムにフィット(T)】
次は【プロセス(P)】⇒【タイムにフィット(T)】です.
今回は、キーボードで「ターン・アラウンド」と言う循環和音のサウンドを作成して見ました.

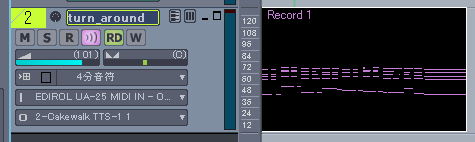
Sonar7 の左上に有る【プロセス(P)】から【タイムにフィット(T)】を選択します.
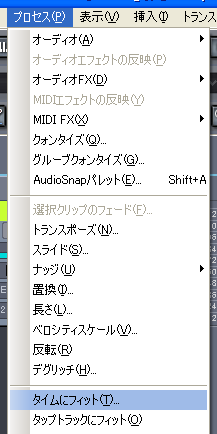
【タイムにフィット(T)】ウインドウが開きますので【終点値を新規タイムに調節】の【新規終点】に【00:00:16】の様に、フィットさせたいタイムを入力して【OK】ボタンを押します.

【タイムにフィット(T)】によって「ターン・アラウンド」の曲の長さが【16秒】になりました.
1980年代に、コマーシャルの世界では、楽曲の秒数を決めて、そこから小節数とテンポを割り出して楽曲の長さを調整していました.
それでも人力ですので、誤差が生まれます.【タイムにフィット(T)】によって、どんな長さの楽曲も任意の長さに修正する事が、いとも簡単に行えます.
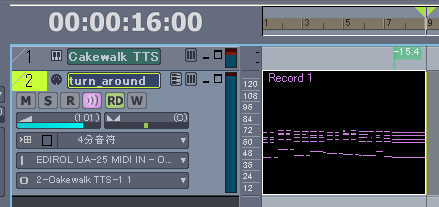
[182]【プロセス(P)】⇒【タップトラックにフィット(O)】
次は【プロセス(P)】⇒【タップトラックにフィット(O)】です.
まずは、自由なテンポを演奏した【タップ・トラック】を作成します.

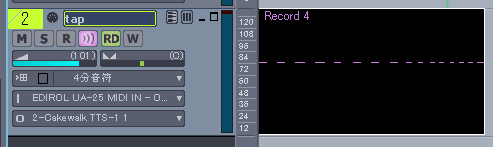
Sonar7 の左上に有る【プロセス(P)】から【タップトラックにフィット(O)】を選択します.
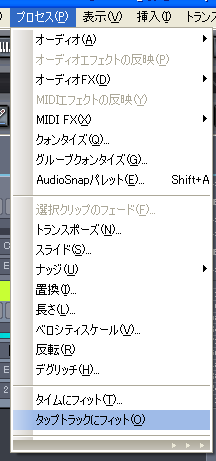
Sonar7 の左上に有る【表示(V)】から【テンポ(T)】を選択してます.
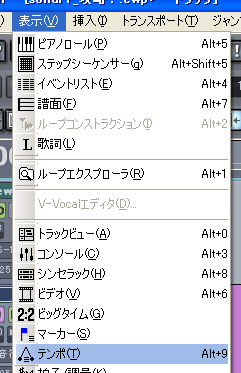
【タップトラックにフィット(O)】によって、【タップ・トラック】に打ち込んだデータの速度変化が「テンポ」のデータとして記録されました.
この【タップトラックにフィット(O)】は、エンディングの「リタルダンド」等に使用すると効果覿面です.
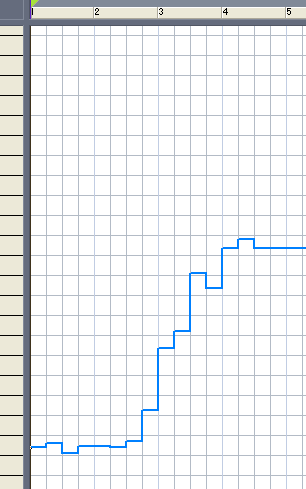
2009年8月7日(金)/【プロセス(P)】⇒【トランズポーズ(N)】【スライド(S)】【ナッジ(N)】【置換(I)】【長さ(L)】【ベロシティスケール(V)】【反転(R)】【デグリッチ(H)】【タイムにフィット(T)】【タップトラックにフィット(O)】の10項目更新完了!!そして遂に【プロセス(P)】完結!!
|
■商品情報

\84,800
まずは製品を購入しなければなりません.購入先は、「石橋楽器」「amazon」「ヨドバシカメラ」辺りでしょうか?
価格はどこで購入しても¥84,800でした.ヨドバシカメラでは10%還元しているので¥76,320の実質支払いとなります.
[an error occurred while processing this directive]
[an error occurred while processing this directive]
|

