|
[an error occurred while processing this directive]
|
[183]�y�\��(V)�z�ˁy�s�A�m���[��(P)�z
���ɁuSonar 7 �v���f���[�T�[�E�G�f�B�V�����U���{�I�v���y�\��(V)�z�֓˓��ł�.
�܂��́y�s�A�m���[��(P)�z�ł�.
�C�ӂ́uMIDI�f�[�^�E�g���b�N�v��I�����Ēu���܂�.
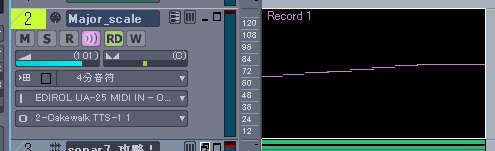
Sonar7 �̏�ɗL��y�\��(V)�z����y�s�A�m���[��(P)�z��I�����܂�.
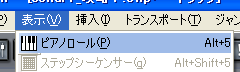
�y�s�A�m���[���z�r���[���\������܂���.�u�y���v��u�����S���v���̃c�[�����g�p���āA�s�A�m���o�ʼn��̏C����폜���\�ƂȂ�܂�.
�\������鎞�́A�E�C���h�E�̉E��́y�~�z����{�^���������ĕ��đ��v�ł�.
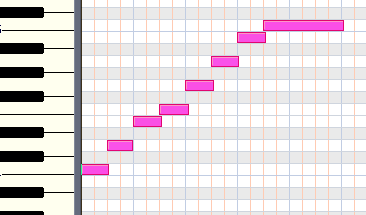
[184]�y�\��(V)�z�ˁy�X�e�b�v�V�[�P���T�[(q)�z
���́y�X�e�b�v�V�[�P���T�[(q)�z�ł�.
�܂��ASonar7 �̏�ɗL��y�\��(V)�z����y�V���Z���b�N(H)�z��I�����܂�.
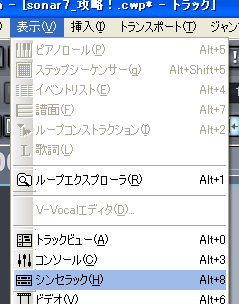
�y�V���Z���b�N�z�E�C���h�E���J���܂��̂ŁA�E��́y�v���O�C���V���Z��ReWire�f�o�C�X�̑}��[A]�z�{�^���������܂�.
![�y�v���O�C���V���Z��ReWire�f�o�C�X�̑}��[A]�z�{�^���������܂�.](./images/sonar_7_604.gif)
�y�v���O�C���V���Z(S)�z����ySession Drummer 2 (SessionDrummer2)�z��I�����܂�.
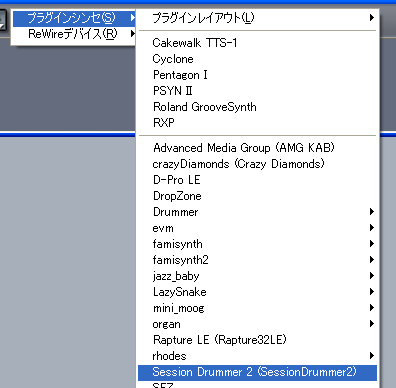
�y�v���O�C���V���Z�̑}���I�v�V�����z�E�C���h�E���J���܂��̂Ły�\�[�X�pMIDI�g���b�N(M)�z�Ɓy�}�X�^�[�A�E�g�p�I�[�f�B�I�g���b�N(F)�z�Ƀ`�F�b�N�������Ă��鎖���m�F���Ă���yOK�z�{�^���������܂�.

�y�V���Z���b�N�z�ɁySession Drummer 2 (SessionDrummer2)�z���}�E���g����܂���.
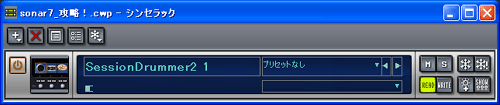
�y�}�X�^�[�A�E�g�p�I�[�f�B�I�g���b�N�z�́yMaster�z���\������Ă���yO(�A�E�g)�z�G���A�̉E�ɗL�鉺�����O�p�y���z���N���b�N���āA���ꂽ�v���_�E���E���j���[���炨�g���́y�I�[�f�B�I�E�C���^�[�t�F�C�X�z��I�����Ēu���܂�.
����ɂ��̏�́yI(�C���v�b�g)�z�G���A�ɗL��ySession Drummer 2 1 (SessionDrummer2)�z�̖��O���_�u���E�N���b�N���܂�.
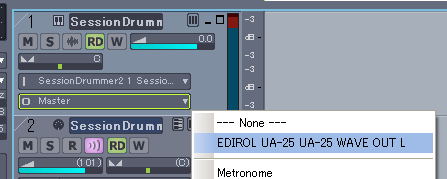
�yI(�C���v�b�g)�z�G���A�ɗL��ySession Drummer 2 1 (SessionDrummer2)�z�̖��O���_�u���E�N���b�N����ƁySession Drummer 2 1�z�E�C���h�E���J���܂�.
�܂��A���̎��_�ł́ySession Drummer 2 1�z�̊e�Ŋy��̃A�C�R���̃A���t�@�������Ă��āA�A�N�e�B�u�ł͗L��܂���.(�����ǂݍ��܂�Ă��Ȃ�.)
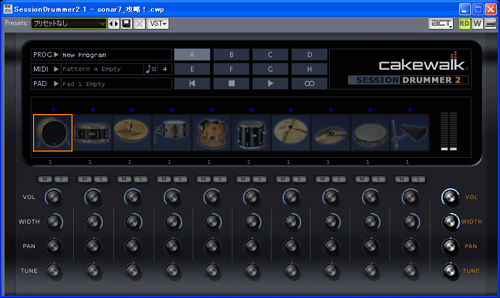
�ySession Drummer 2 1�z�E�C���h�E�̉E��ɗL��yPROG�z���N���b�N���܂�.
��������ƁyProgram Browser�z���J���܂��̂ŁyRock�z����yRoom Rock and Ride.prog [265 MB]�z��I�����܂�.
![�yRock�z����yRoom Rock and Ride.prog [265 MB]�z��I�����܂�.](./images/sonar_7_611.gif)
�ySession Drummer 2 1�z�̊e�Ŋy��̃A�C�R���ɋP�����߂��ė��܂����I
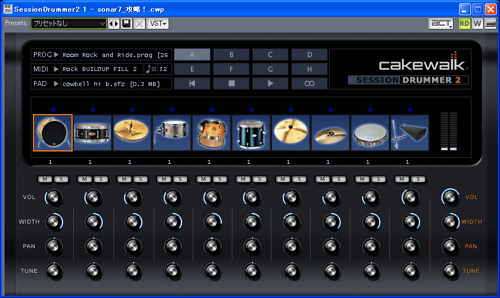
Sonar7 �̏�ɗL��y�\��(V)�z����y�X�e�b�v�V�[�P���T�[(q)�z��I�����܂�.
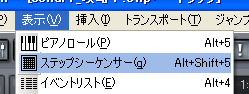
�y�X�e�b�v�V�[�P���T�[�z�E�C���h�E���J���܂�.��Ԃ����́yC2�z���y�o�X�E�h�����z�A�R�Ԗڂ́yD2�z���y�X�l�A�[�z�ɃA�T�C������Ă��܂�.
�yC2�z�́y�X�e�b�v1�z�y�X�e�b�v9�z�y�X�e�b�v11�z�̂R�ӏ��̃{�^���������ă{�^����_��(ON)�����܂�.
�����悤�ɁyD2�z�́y�X�e�b�v5�z�Ɓy�X�e�b�v13�z�̂Q�ӏ��̃{�^���������ă{�^����_��(ON)�����܂�.
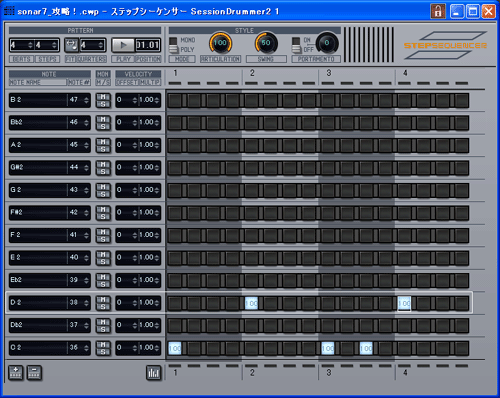
�y�\�[�X�pMIDI�g���b�N(M)�z(���̏ꍇ�́A�g���b�N2)��I�����Ă���A�y�X�e�b�v�V�[�P���T�[�z�E�C���h�E�̏�ɗL��yPLAY�z�{�^��[�@]�������Ă���ASonar 7 �̏�ɗL��y�^���{�^���z[�A]�������܂�.

�y�X�e�b�v�V�[�P���T�[�z�ŊȒP�Ɂu8�r�[�g�v���쐬�o���܂���.

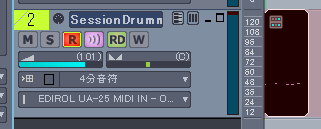
[185]�y�\��(V)�z�ˁy�C�x���g���X�g(E)�z
���́y�C�x���g���X�g(E)�z�ł�.
�C�ӂ́uMIDI�f�[�^�E�g���b�N�v��u�I�[�f�B�I�E�f�[�^�E�g���b�N�v��I�����Ēu���܂�.
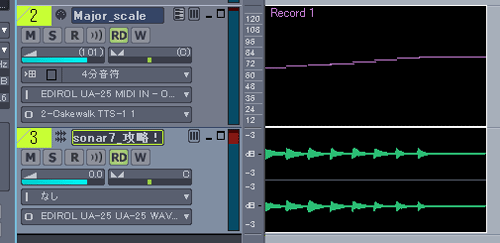
Sonar7 �̏�ɗL��y�\��(V)�z����y�C�x���g���X�g(E)�z��I�����܂�.
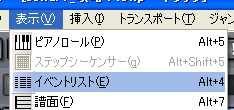
�y�C�x���g���X�g�z�r���[���\������܂���.�C�x���g�̍폜��A�^�C���̕ύX���\�ƂȂ�܂�.
�\������鎞�́A�E�C���h�E�̉E��́y�~�z����{�^���������ĕ��đ��v�ł�.
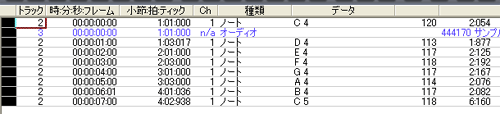
[186]�y�\��(V)�z�ˁy����(F)�z
���́y����(F)�z�ł�.
�C�ӂ́uMIDI�f�[�^�E�g���b�N�v��I�����Ēu���܂�.����́u���[�W���[�E�X�P�[���v�ƌ����u�h���~�t�@�\���V�h�v��MIDI�t�@�C�����쐬���Ă��܂�.
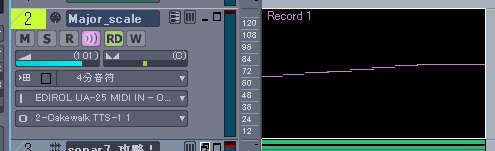
Sonar7 �̏�ɗL��y�\��(V)�z����y����(F)�z��I�����܂�.
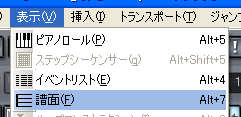
�y���ʁz�r���[���\������܂���.�y����������A�u�y���v�c�[����u�����S���v�c�[���Ŏ��R�ɓ��͂��o���܂�.
MIDI���͑��u(����)�������Ƃ����y���삪�\�ł�.���Ɂu�R�[�h�v�̓��͂͑�ϊy�`���ł�.DTM�u�]�҂ɂ́A�����Ă��̃c�[���ł�.
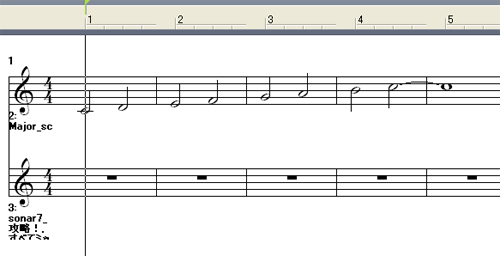
[187]�y�\��(V)�z�ˁy���[�v�R���X�g���N�V����(I)�z
���́y���[�v�R���X�g���N�V����(I)�z�ł�.
�C�ӂ́u�I�[�f�B�I�E�f�[�^�E�g���b�N�v��I�����Ēu���܂�.����́u���[�W���[�E�X�P�[���v�ƌ����u�h���~�t�@�\���V�h�v�́u�I�[�f�B�I�E�t�@�C���v���쐬���Ă܂���.

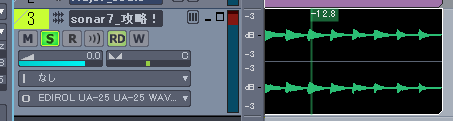
Sonar7 �̏�ɗL��y�\��(V)�z����y���[�v�R���X�g���N�V����(I)�z��I�����܂�.
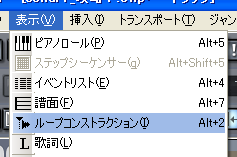
�y���[�v�R���X�g���N�V�����z�r���[���J���܂��̂ŁA����ɗL��y���[�v����O���[�v�N���b�v[L]�z�A�C�R���������܂�.
![����ɗL��y���[�v����O���[�v�N���b�v[L]�z�A�C�R���������܂�.](./images/sonar_7_623.gif)
�y���[�v����O���[�v�N���b�v[L]�z�A�C�R������������A���̉E�ɗL��y�N���b�v�̃r�[�g���z���A���̉E�ɗL��y-�z�{�^���������āA�l���y4�z(4������)�ɐݒ肵�āyEnter�z�L�[�������܂�.
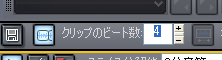
��������Ɖ����f�[�^�ɁA�c�̓_���������āA�I�[�f�B�I�E�f�[�^���A4�������ɓ�������l�ɁA�X���C�X����܂�.
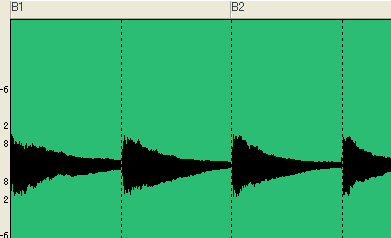
�y�N���b�v�̃r�[�g���z���y4�z(4������)�ɐݒ肵���̂ŁA���ꂪ4��J��Ԃ���āA4���߂́u���[�v�E�N���b�v�v�ɕϊ�����܂���.
����́A�I�[�f�B�I�E�f�[�^���AMIDI�f�[�^���Ɠ��������鎖���ȒP�ɏo���鎖�������Ă��܂�.

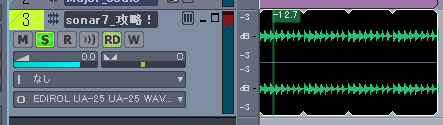
[188]�y�\��(V)�z�ˁy�̎�(L)�z
���́y�̎�(L)�z�ł�.
Sonar7 �̏�ɗL��y�\��(V)�z����y�̎�(L)�z��I�����܂�.
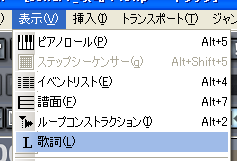
�y�̎��z�r���[���J���܂�����A�C�ӂ́u�̎��v����͂��܂�.���́y�̎��z�r���[�œ��͂����̎��́A�����f�B�[�Ɠ������āA�N�X���[���o�����肵�܂�.
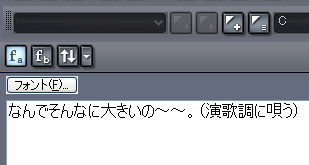
[189]�y�\��(V)�z�ˁy���[�v�G�N�X�v���[���[(R)�z
���́y���[�v�G�N�X�v���[���[(R)�z�ł�.
Sonar7 �̏�ɗL��y�\��(V)�z����y���[�v�G�N�X�v���[���[(R)�z��I�����܂�.
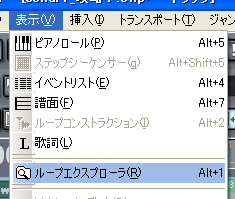
�y���[�v�G�N�X�v���[���[�z�r���[���J���܂�����A�C�ӂ̏ꏊ�ɗL��u�I�[�f�B�I�E�t�@�C���v��I�����āA�E�����O�p�́y�v���C�{�^���z�������ƍĐ��o������A�g���b�N�ɓ��͏o�����肵�܂�.
���y���[�v�G�N�X�v���[���[�z�r���[�́u�G�N�X�v���[���[�v�ŃA�N�Z�X�o����̂́A�E�C���h�E�Y�́yC�z�h���C�u��艺�w�̊K�w�ɗL��y.wav�z�t�@�C���ł�.
�O�t��HDD���ɗL��y.wav�z�t�@�C���́yC�z�h���C�u�̔C�ӂ̏ꏊ�Ɂu�R�s�y�v���Ēu���K�v���L��܂�.
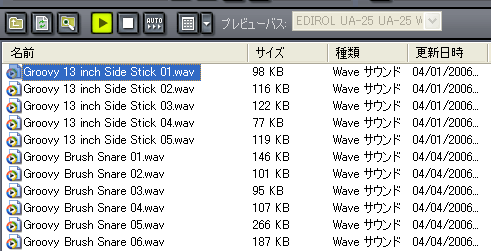
[190]�y�\��(V)�z�ˁyV-Vocal�G�f�B�^(D)�z
���́yV-Vocal�G�f�B�^(D)�z�ł�.
�C�ӂ́u�I�[�f�B�I�E�f�[�^�v��I����Ԃɂ��Ēu���܂�.����́u���[�W���[�E�X�P�[���v�ƌ����u�I�[�f�B�I�E�f�[�^�v��p�ӂ��܂���.

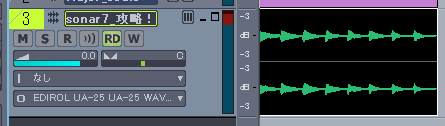
���̑I����Ԃɂ����u�I�[�f�B�I�E�t�@�C���v�̏�ʼnE�N���b�N���A���ꂽ���j���[����yV-Vocal�z�yV-Vocal�N���b�v�̍쐬(C)�z��I�����܂�.
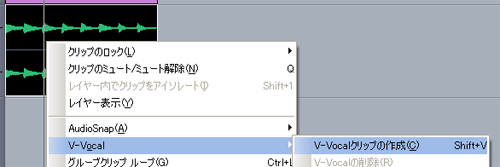
�yV-Vocal�z�G�f�B�^������܂��̂ŁA���́A�E��́y�~�z�}�[�N���N���b�N���āA�E�C���h�E����܂�.
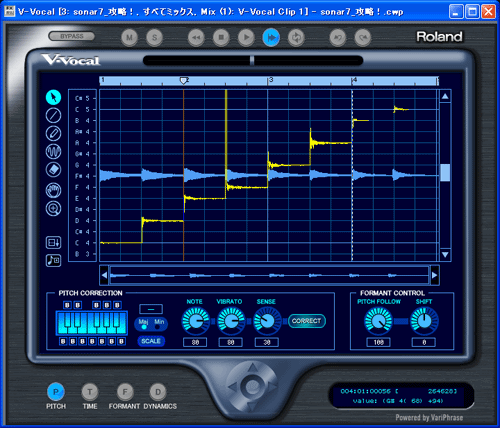
�u�I�[�f�B�I�E�f�[�^�v�ɂ́A�`�F�b�N�̓������yV-Vocal Clip 1�z�̖��̂��^�����āA�yV-Vocal�N���b�v�z���N�����Ă��鎖���A�\�����Ă��܂�.
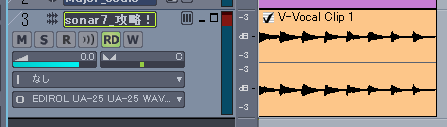
Sonar7 �̏�ɗL��y�\��(V)�z����yV-Vocal�G�f�B�^(D)�z��I�����܂�.
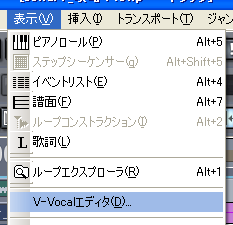
�G�f�B�^���̍���ɗL��y�I���c�[���z��I�����܂�.
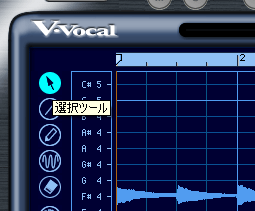
�ӂ����сyV-Vocal�z�G�f�B�^���o�ꂵ�܂�.��ʏ�́u�O���b�h�v�́A�c���y�����z�����y1���z������Ď����Ă��܂�.
���߂��ɁyD4�z�̉����A�L�[�{�[�h�́yShift�z�L�[�������Ȃ���(�]�v�ȋO�����}�����܂�.)�A�yC#4�z(���������̃O���b�h)�܂Ńh���b�O���āA���������Č��܂���.
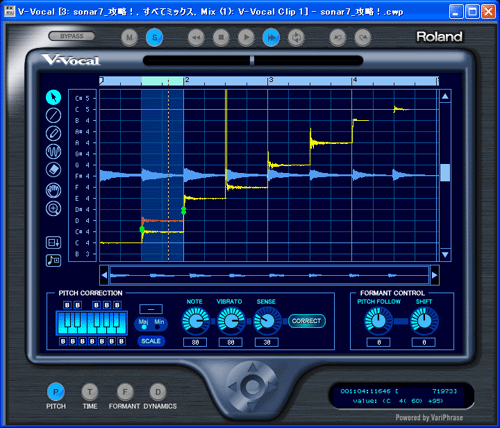
�����l�ɁyA4�z�ƁyB4�z�̉����A���������܂�.������yHarmonic minor perfect 5 below scale�z���������܂���.
���yBb4�z��(A#4)�Ɂu�o�O�v���ڂ��Ă��܂�.�Ȃ�炩�̏������s���ĉ�����Ȃ��Ƃ����܂���.�y�����~�N�z���ɂ����̏ǏL��A���̏ꍇ�́A���̉�(�̎�)�����A�ʃf�[�^�œ��͂��āA�����f�[�^�ɕϊ�������A���̉ӏ������y�[�X�g���ĉ�����܂���.

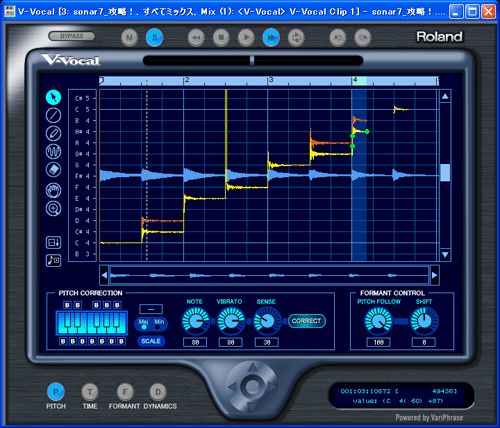
[191]�y�\��(V)�z�ˁy�g���b�N�r���[(A)�z
���́y�g���b�N�r���[(A)�z�ł�.
Sonar7 �̏�ɗL��y�\��(V)�z����y�g���b�N�r���[(A)�z��I�����܂�.
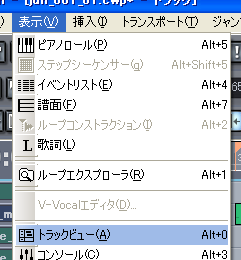
�y�g���b�N�r���[�z���\������܂���.�f�[�^�́A�F�̕t�����u�o�[�v�Ŏ�����܂�.�ł��g�p�p�x�̍����r���[�ł�.
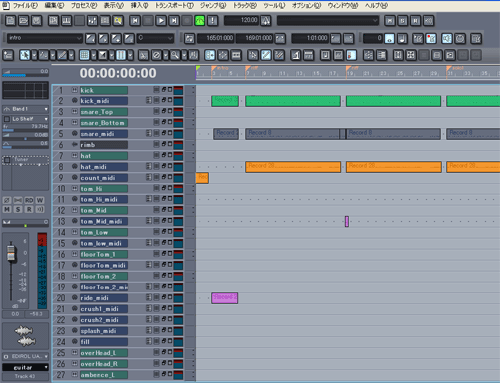
[192]�y�\��(V)�z�ˁy�R���\�[��(C)�z
���́y�R���\�[��(C)�z�ł�.
Sonar7 �̏�ɗL��y�\��(V)�z����y�R���\�[��(C)�z��I�����܂�.
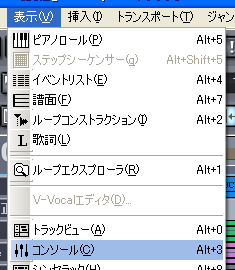
�y�R���\�[���z�r���[���\������܂���.�܂�ő��^���X�^�W�I�ɗL������6,000�����x�̃R���\�[���Ɠ����x�̃R���\�[�����茳�ɗL���ł�.
�e�g���b�N�̉��ʓ��́A10cm�t�F�_�[(�����炭����̖͋[)�ł̃R���g���[�����A��͂���₷���ł�.
2�g���b�N�ւ́u�g���b�N�E�_�E���v�ł́A���́y�R���\�[���z�r���[���𗧂��܂�.
�y�R���\�[���z�r���[�ɂ��܂��ẮA�y�~�L�V���O�z�����Q�Ɖ�����.
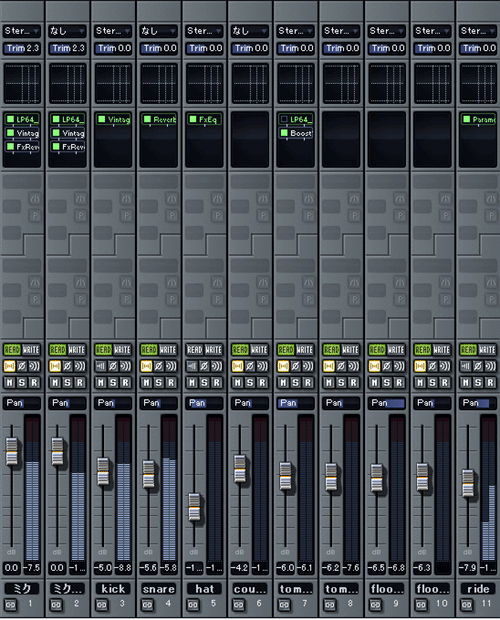
[193]�y�\��(V)�z�ˁy�V���Z���b�N(C)�z
���́y�V���Z���b�N(C)�z�ł�.
Sonar7 �̏�ɗL��y�\��(V)�z����y�V���Z���b�N(C)�z��I�����܂�.
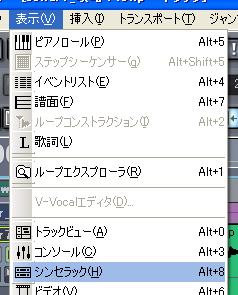
�y�V���Z���b�N�z�E�C���h�E���J���܂���.�y�V���Z���b�N�z�ւ́u�V���Z�v�̃}�E���g�́A�����������Q�Ɖ�����.
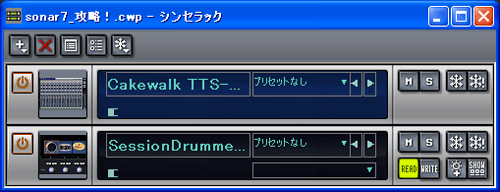
[194]�y�\��(V)�z�ˁy�r�f�I(V)�z
���́y�r�f�I(V)�z�ł�.
�܂��ASonar7 �̍���ɗL��y�t�@�C��(F)�z����y�C���|�[�g(I)�z�y�r�f�I(V)�z��I�����܂�.

�C�ӂ̏ꏊ����y�r�f�I�E�t�@�C���z(Sonar7 �ŃC���|�[�g�\�ȃr�f�I�t�@�C���́u.avi/.mpg/.wmv/.mov�v��4��ނ̃t�@�C���ł�.)���y�C���|�[�g�z���܂�.

�y�r�f�I�z�r���[���J���܂��̂ŁA�E��́y�~�z�{�^���������Ĉ�U�y�r�f�I�z�r���[����܂�.
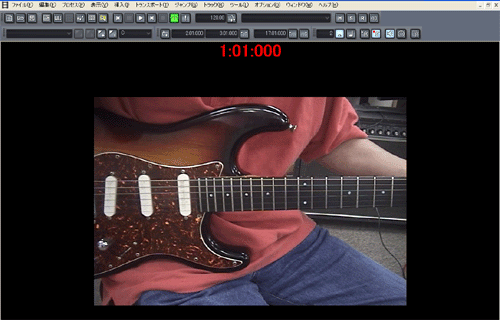
�u�r�f�I�E�g���b�N�v�Ɓu�I�[�f�B�I�E�g���b�N�v�ɁA���ꂼ��r�f�I�̉f���Ɖ������z�u����Ă��܂�.
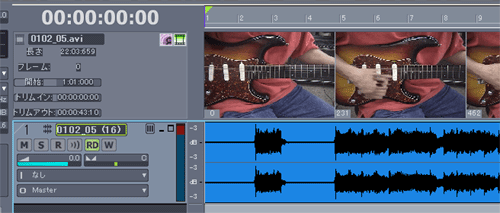
Sonar7 �̏�ɗL��y�\��(V)�z����y�r�f�I(V)�z��I�����܂�.
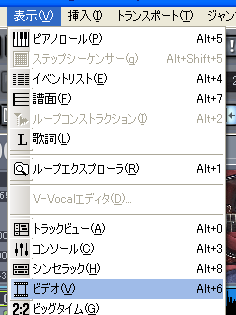
�y�r�f�I�z�r���[���J���܂�.
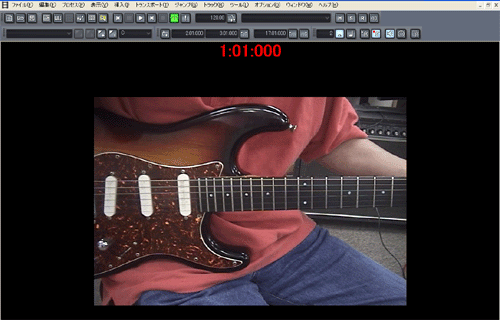
[195]�y�\��(V)�z�ˁy�r�b�N�^�C��(G)�z
���́y�r�b�N�^�C��(G)�z�ł�.
�܂��ASonar7 �̏�ɗL��y�\��(V)�z����y�r�b�N�^�C��(G)�z��I�����܂�.
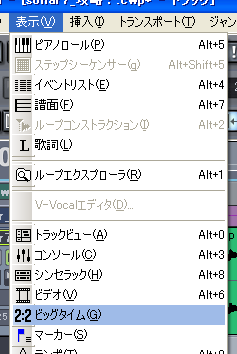
�y�r�b�N�^�C���z�r���[���J���܂�.�����ʂ�A���������������u�傫�Ȏ��v�v�ł�.
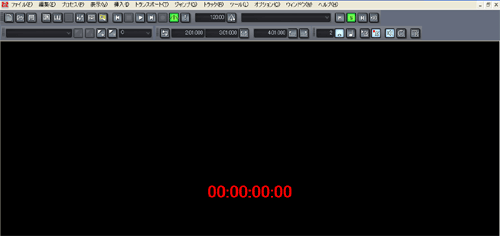
[196]�y�\��(V)�z�ˁy�}�[�J�[(S)�z
���́y�}�[�J�[(S)�z�ł�.
�܂��A�C�ӂ̃^�C���ցu���[���[�v���ړ������܂�.

�y�}�[�J�[�̑}���z�A�C�R���������܂�.

�y�}�[�J�[�̑}���z�E�C���h�E���J���܂��̂ŁA�啶���́yA�z�Ɠ��͂��Ă���yOK�z�{�^���������܂�.
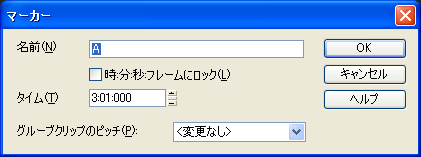
Sonar7 �̏�ɗL��y�\��(V)�z����y�}�[�J�[(S)�z��I�����܂�.
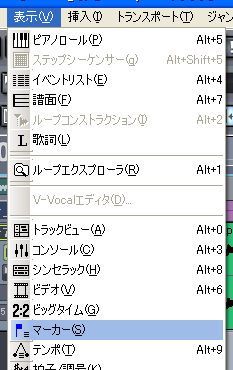
�y�}�[�J�[�z�r���[���J���܂�.�y�}�[�J�[�z�́A���ʂɉ�����u�R���T�[�g�E�}�[�N�v��u���n�[�T���E�}�[�N�v�̖�ڂ��L��܂�.
�Ȃ̍\�������ނ̂ɂ́y�}�[�J�[�z�͑�Ϗd�v�ł�.�y�}�[�J�[�z�������ė�����A���́y�}�[�J�[�z�r���[�ō폜��ҏW���s���Ƒ�ϕ֗��ł�.
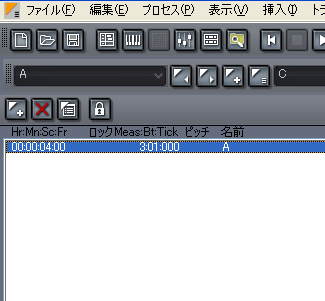
[197]�y�\��(V)�z�ˁy�e���|(T)�z
���́y�e���|(T)�z�ł�.
Sonar7 �̏�ɗL��y�\��(V)�z����y�e���|(T)�z��I�����܂�.
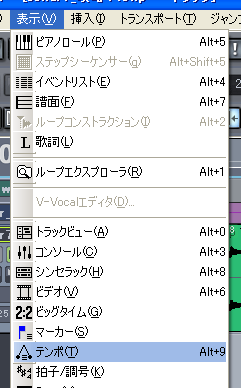
�y�e���|�z�r���[���J���܂�.�O���t�B�b�N�Ɂu�e���|�v�̕ω������鎖���o���܂�.
���́u�e���|=120�v�Ȃ̂ŁA�����Łu�e���|�v���\������Ă��܂�.
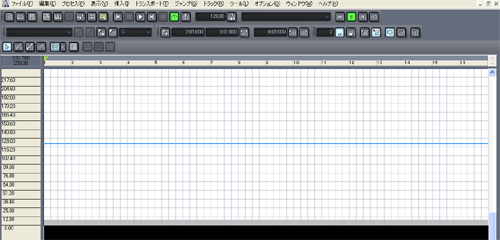
[198]�y�\��(V)�z�ˁy���q/����(K)�z
���́y���q/����(K)�z�ł�.
Sonar7 �̏�ɗL��y�\��(V)�z����y���q/����(K)�z��I�����܂�.
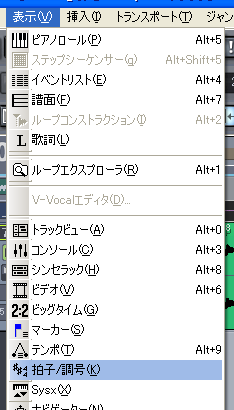
�y���q/�����z�r���[���J���܂�.���́u�L�[�v���uC�v�������́uAm�v�Ȃ̂ŁA�y���q/�L���z�r���[���ɂ��u1 4/4 C,Am�v�̕\�����L��܂�.
�y���q/�����z�r���[�̍���́y���q/�����̃v���p�e�B[C]�z�A�C�R�����N���b�N���܂�.
![�y���q/�����̃v���p�e�B[C]�z�A�C�R�����N���b�N���܂�.](./images/sonar_7_660.gif)
�y���q/�����z�E�C���h�E���J���܂��̂Ły����(K)�z�̉��̃v���_�E���E���j���[����yb�~1(F,Dm)�z��I�����Ă���yOK�z�{�^���������܂�.
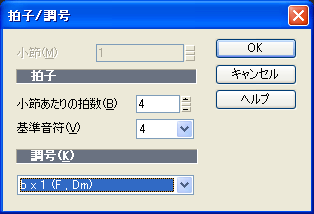
�y���q/�����z�r���[�̒���(�L�[)���yF,Dm�z�ɕς��܂���.���Ȃ݂Ɂyb�~1�z�́A�����́y�t���b�g��1�z�������Ă��܂�.
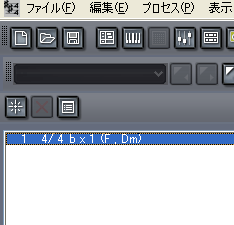
Sonar7 �̏�ɗL��y�\��(V)�z����y����(F)�z��I�����܂�.
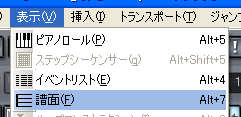
�y���ʁz�r���[���J���܂�.��������Ɓu�t���b�g�~1�v���\������āu�L�[(�����������͒����L��)�v���uC�v����uF�v�ɕύX����܂���.
������͎����Ɂy�����z���uF�v�ɕύX�����̂ŁA�����ċȍ����s�����́A����̍�Ƃ��t�ɂ��ǂ��āy�����z���uF�v����uC�v�ɒ����Ēu���ĉ�����.
�������Ȃ��ƌ����ςȎ��ɂȂ�܂�.
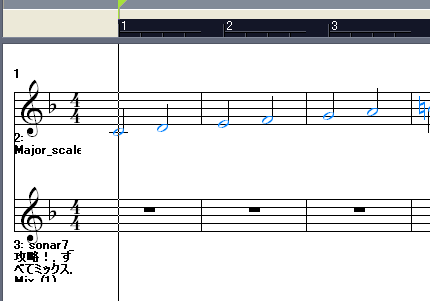
[199]�y�\��(V)�z�ˁySysx(X)�z
���́ySysx(X)�z�ł�.
Sonar7 �̏�ɗL��y�\��(V)�z����ySysx(X)�z��I�����܂�.
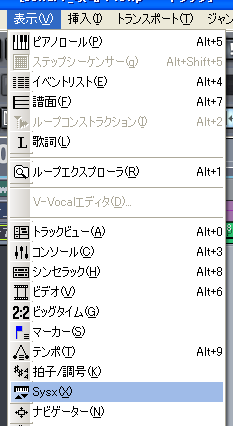
�ySysx�z�r���[���J���܂�.�ySysx�z�r���[�ł́y�O��MIDI�@��z�̊Ǘ����o���܂�.
�M�҂́A���ׂă\�t�g�E�V���Z�ŁA�����I�ɏd�ʂ̗L��MIDI�����͑S�����t�I�N���Ă��܂��܂���.
�Ȃ̂ŁA���̃Z�N�V������]����������L��܂���.
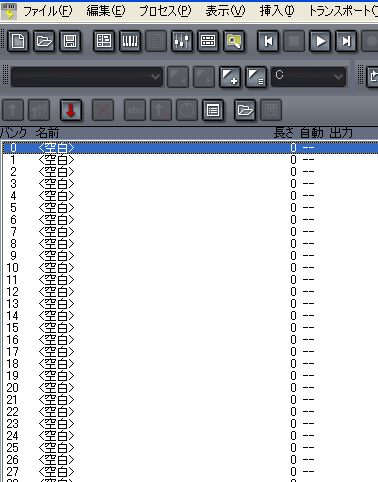
[200]�y�\��(V)�z�ˁy�i�r�Q�[�^�[(N)�z
���́y�i�r�Q�[�^�[(N)�z�ł�.
Sonar7 �̏�ɗL��y�\��(V)�z����y�i�r�Q�[�^�[(N)�z��I�����܂�.
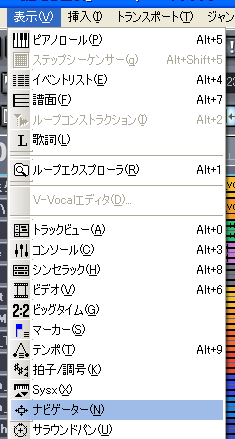
�y�i�r�Q�[�^�[�z�r���[���J���܂�.�y�i�r�Q�[�^�[�z�r���[�ł́A�����悻�̃f�[�^�̗L��ꏊ�����Ǘ��o���܂�.
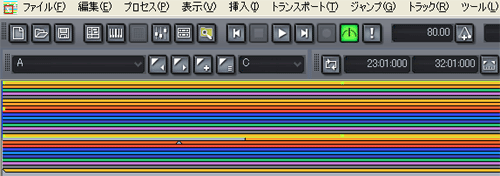
[201]�y�\��(V)�z�ˁy�T���E���h�p��(U)�z
���́y�T���E���h�p��(U)�z�ł�.
Sonar7 �̏�ɗL��y�\��(V)�z����y�T���E���h�o�X(U)�z��I�����܂�.
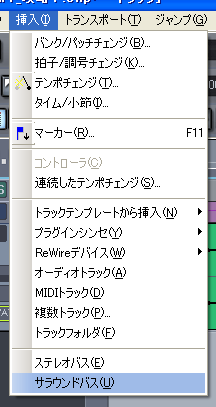
�C�ӂ́u�I�[�f�B�I�E�f�[�^�E�g���b�N�v�́u�A�E�g�E�v�b�g�v�̉E�́��}�[�N���N���b�N���āySurround Main�z��I�����܂�.
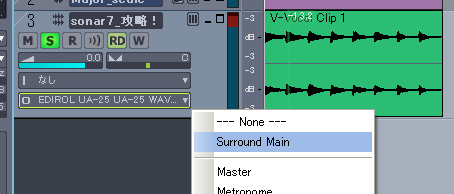
Sonar7 �̏�ɗL��y�\��(V)�z����y�T���E���h�p��(U)�z��I�����܂�.
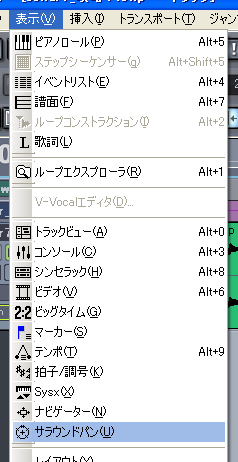
�y�T���E���h�p���z�E�C���h�E���J���܂�.�y-INF�z���h���b�O���āy�T���E���h�p���z���I�ɑ���o���܂�.
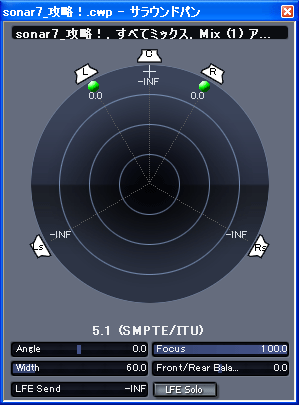
[202]�y�\��(V)�z�ˁy���C�A�E�g(Y)�z
���́y���C�A�E�g(Y)�z�ł�.
Sonar7 �̏�ɗL��y�\��(V)�z����y���C�A�E�g(Y)�z��I�����܂�.
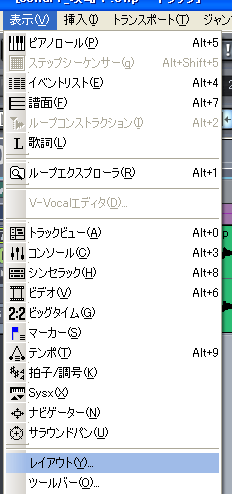
�y�E�C���h�E�̃��C�A�E�g�z�E�C���h�E���J���܂��̂ŁA�g���₷���u�g���b�N�E�E�C���h�E�v��I�����܂�.
�ʏ�́yDelault�z�̂܂܂ő��v�Ȃ̂Ły����z�{�^���������āA�E�C���h�E����܂�.

[203]�y�\��(V)�z�ˁy�c�[���o�[(O)�z
���́y�c�[���o�[(O)�z�ł�.
Sonar7 �̏�ɗL��y�\��(V)�z����y�c�[���o�[(O)�z��I�����܂�.
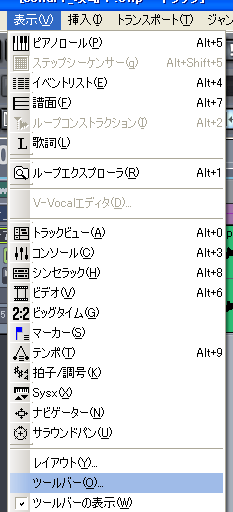
�y�c�[���o�[�z�ɕ\���������u�A�C�R���v�Ƀ`�F�b�N������ƁA���A���^�C���ɁA�A�C�R�����\�����ꂽ��A�������肵�܂��̂ŁA�K�v�ȃA�C�R����\��������y����z�{�^���������܂�.
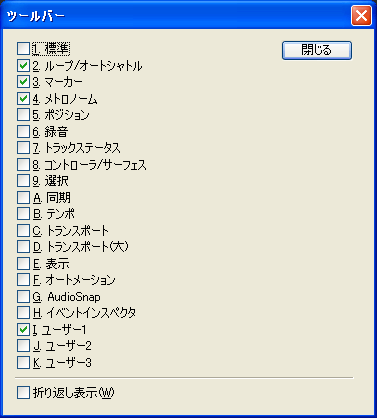
[204]�y�\��(V)�z�ˁy�c�[���o�[�̕\��(W)�z
���́y�c�[���o�[�̕\��(W)�z�ł�.
Sonar7 �̏�ɗL��y�\��(V)�z����y�c�[���o�[�̕\��(W)�z��I�����āA�u�`�F�b�N�E�{�b�N�X�v�Ƀ`�F�b�N�������Ă���y�c�[���o�[�̕\���z�A
�����Ă��Ȃ���y�c�[���o�[�̔�\���z�ƂȂ�܂�.
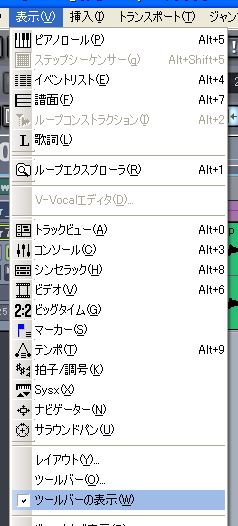
[205]�y�\��(V)�z�ˁy�r���[���^�u�\��(B)�z
���́y�r���[���^�u�\��(B)�z�ł�.
Sonar7 �̏�ɗL��y�\��(V)�z����y�r���[���^�u�\��(B)�z��I�����܂�.
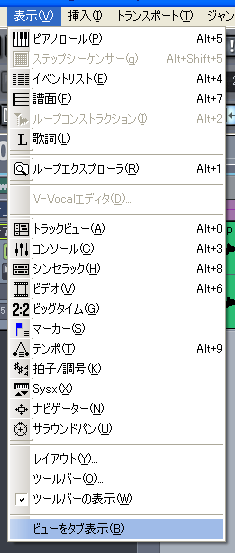
��������Ɓu�g���b�N�v�̍ʼn����Ɂu�o�X�E�A�E�g�v���^�u�\������܂�.
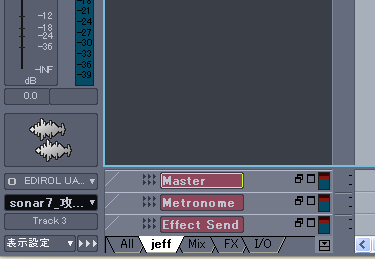
2009�N8��21��(��)/�y�\��(V)�z�ˁy�g���b�N�r���[(A)�z�y�R���\�[��(C)�z�y�V���Z���b�N(C)�z�y�r�f�I(V)�z�y�r�b�N�^�C��(G)�z�y�}�[�J�[(S)�z�y�e���|(T)�z�y���q/����(K)�z�ySysx(X)�z�y�i�r�Q�[�^�[(N)�z�y�T���E���h�p��(U)�z�y���C�A�E�g(Y)�z�y�c�[���o�[(O)�z�y�c�[���o�[�̕\��(W)�z�y�r���[���^�u�\��(B)�z�X�V�����I�I�����āc�c�c�c�c�c
���Ɂy�\��(V)�z�����I�I
|
�����i���

\84,800
�܂��͐��i���w�����Ȃ���Ȃ�܂���.�w����́A�u���y��v�uamazon�v�u���h�o�V�J�����v�ӂ�ł��傤���H
���i�͂ǂ��ōw�����Ă���84,800�ł���.���h�o�V�J�����ł�10%�Ҍ����Ă���̂Ł�76,320�̎����x�����ƂȂ�܂�.
[an error occurred while processing this directive]
[an error occurred while processing this directive]
|

