|
[an error occurred while processing this directive]
|
[206]�y�}��(I)�z�ˁy�o���N/�p�b�`�`�F���W(B)�z
���āA��������́y�}��(I)�z�ɓ���܂�.�܂��ŏ��́y�o���N/�p�b�`�`�F���W(B)�z�ł�.
�C�ӂ́uMIDI�f�[�^�v�̓������u�g���b�N�v��I����Ԃɂ��Ă���ASonar7 �̏�ɗL��y�}��(I)�z����y�o���N/�p�b�`�`�F���W(B)�z��I�����܂�.
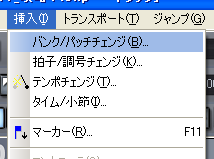
�y�o���N/�p�b�`�`�F���W�z�E�C���h�E���J���܂��̂ŁA�u�p�b�`�v������͂��āyOK�z�{�^���������܂�.
�u�p�b�`�`�F���W�v���y�}���z���ĉ����A�g���b�N���Đ��������ɁA���������O��MIDI�@��̃e�B���o�[���蓮�Ő�ւ���K�v�������Ȃ�܂�.
�܂������̎���ɁuA�����v�ƁuB�����v�Ńp�b�`���ւ��čĐ�����l�͋��Ȃ�(�g���b�N�ʂɃf�[�^���쐬����Ηǂ��̂ł�����.)�Ƃ͎v���܂����A
���́y�}���z���s���Ēu���Ɓu�G���s�v�̃`�����l���Łu�A�R�s�v�����Ă��܂�����MIDI����Ⴂ�̍Đ��𐧌䂷�鎖���o���܂�.
���҂͊O��MIDI�@��Ƃ͊����Ɂu���悤�Ȃ�v�������̂Ły�o���N/�p�b�`�`�F���W�z���������ɗL��܂���.
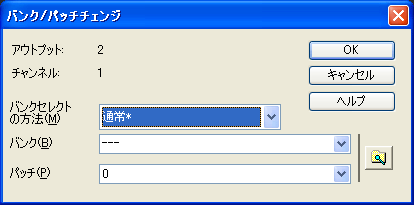
[207]�y�}��(I)�z�ˁy���q/����(K)�z
���́y���q/����(K)�z�ł�.�y���q�z��y����(�L�[�̐ݒ�)�z��ς������u����(�������̓^�C��)�v�ցu���[���[�v���ړ����Ēu���܂�.
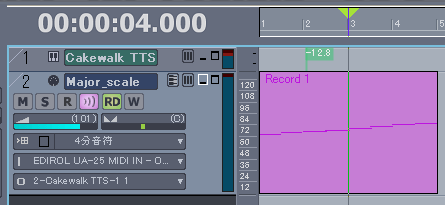
Sonar7 �̏�ɗL��y�}��(I)�z����y���q/����(K)�z��I�����܂�.
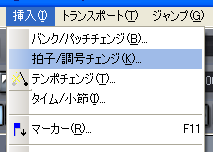
�y���q/�����z�E�C���h�E���J���܂��̂Ły����(M)�z�Ɂu���[���[�v���ړ������u���ߐ��v�����������͂���Ă��鎖���m�F���āA
�y���q�z�́y���߂�����̔���(B)�z�́y-�z�{�^���������āA���l���y2�z�ɂ��Ă���yOK�z�{�^���������܂�.
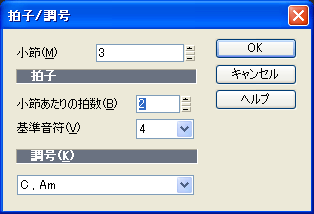
�y3���ߖځz�ȍ~�̏��߂́y���q�z���S���y2/4�z�ƂȂ�܂���.
�����ő�Ȃ̂��y3���ߖځz�ȍ~�̏��߂́y���q�z���S�āy2/4�z�ƂȂ��Ă��܂����ł�.
���������ۂ̋Ȃɉ����āA���鏬�߈ȍ~�̔��q���S�ĕς�鎖���L��܂����A�\���͏��Ȃ��ł���.
�ނ���y3���ߖځz�����y2/4�z�́y���q�z�ɂ������A�ƌ����\���̕����傫���Ǝv���܂�.
���̕��@�Ły3���ߖځz���y2/4�z�ɂ�����A���x�́u���[���[�v���y4���ߖځz�Ɉړ������āA�Ăѓ�����Ƃ��s���āy���q�z���y4/4�z�ɖ߂��ĉ�����.
����Ły3���ߖځz�́y���q�z�����y2/4�z�ɂ��鎖���o���܂�.
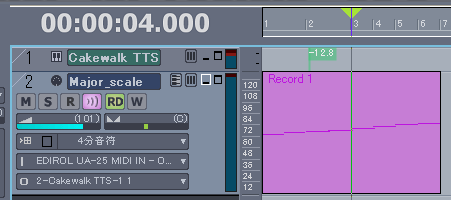
[208]�y�}��(I)�z�ˁy�e���|�`�F���W(T)�z
���́y�e���|�`�F���W(T)�z�ł�.
Sonar7 �̏�ɗL��y�}��(I)�z����y�e���|�`�F���W(T)�z��I�����܂�.
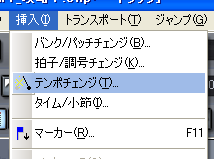
�y�e���|�z�E�C���h�E���J���܂��̂Ły�e���|(M)�z�ɁA���݂́u�e���|�v�ƈقȂ�y�e���|�z����͂��āyOK�z�{�^���������܂�.
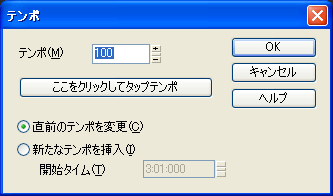
�u���j���[�E�o�[�v�̉��ɗL��y�e���|�\���z�̃e���|���A�����͂����y�e���|�z���\������Ă��邩�ǂ������m�F���܂�.
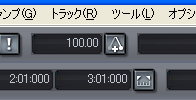
[209]�y�}��(I)�z�ˁy�^�C��/����(I)�z
���́y�^�C��/����(I)�z�ł�.
�y���߁z���y�}���z�������u����(�������̓^�C��)�v�ցu���[���[�v���ړ������Ēu���܂�.
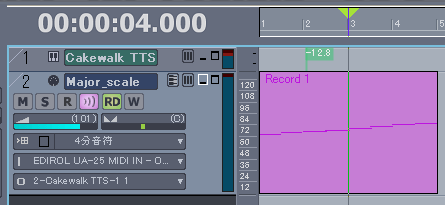
Sonar7 �̏�ɗL��y�}��(I)�z����y�^�C��/����(I)�z��I�����܂�.
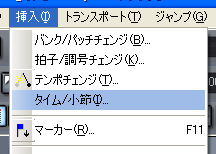
�y�^�C��/���߂̑}���z�E�C���h�E���J���܂�.�f�t�H���g�ł́y����(M)�z�̃��W�I�E�{�^���Ƀ`�F�b�N������y�}��(E)�z�̒l���y1�z�ƂȂ��Ă��܂�.
����́u���߁v���u1���߁v�y�}���z����ƌ������ł�.�K�X�y����(M)�z�̒l��ύX���āyOK�z�{�^���������܂�.
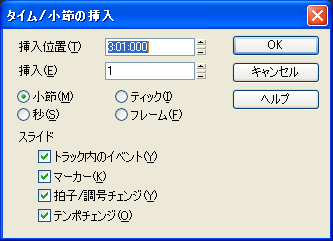
�y3���ߖځz�Ɂu��̏��߁~1���߁v���y�}���z����܂���.
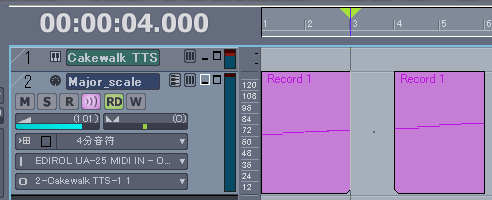
[210]�y�}��(I)�z�ˁy�}�[�J�[(R)�z
���́y�}�[�J�[(R)�z�ł�.
�y�}�[�J�[�z���y�}���z�������u����(�������̓^�C��)�v�ցu���[���[�v���ړ������Ēu���܂�.
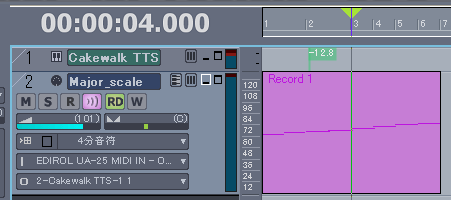
Sonar7 �̏�ɗL��y�}��(I)�z����y�}�[�J�[(R)�z��I�����܂�.
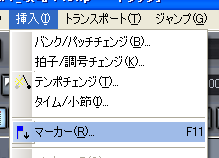
�y�}�[�J�[�z�E�C���h�E���J���܂��̂Ły���O(N)�z�ɓK�ȁu���O�v������(���̏ꍇ�́uintro�v�Ɠ���܂���.)�yOK�z�{�^���������܂�.
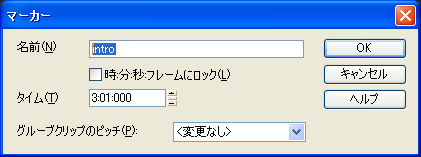
�y3���ߖځz�Ɂyintor�z�ƌ������O�́y�}�[�J�[�z���y�}���z����܂���.
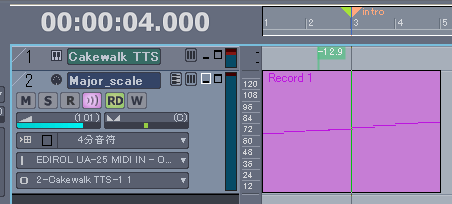
[211]�y�}��(I)�z�ˁy�R���g���[���[(C)�z
���́y�R���g���[���[(C)�z�ł�.
�܂��A�u�R���g���[���v���y�}���z�������A�C�ӂ́uMIDI�g���b�N�E�f�[�^�v��I����Ԃɂ��Ēu���܂�.
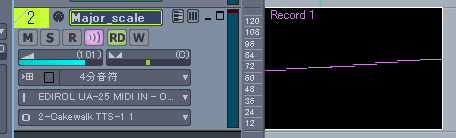
Sonar7 �̏�ɗL��y�}��(I)�z����y�R���g���[���[(C)�z��I�����܂�.
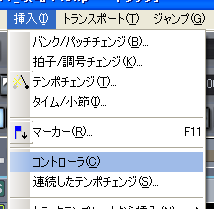
�y�A�������R���g���[���[�̑}���z�E�C���h�E���J���܂��̂Ły�}���z�́y�R���g���[���[(C)�z�̃`�F�b�N�E�{�b�N�X�Ƀ`�F�b�N�����āA�y�i���o�[(U)�z����y7-Volume�z��I���A�y�l�͈̔́z�́y�J�n�l(B)�z�Ɂy0�z�A�y�I���l(E)�z�Ɂy100�z����͂��āyOK�z�{�^���������܂�.

���ʂ��y0�z����y100�z�ɕω�����uMIDi�f�[�^�v���ȒP�ɍ쐬�o���܂���.
����́uMIDI�g���b�N�E�f�[�^�v���A�킴�킴�u�I�[�f�B�I�E�f�[�^�v�ɕϊ����Ȃ��Ƃ��A���ʂ̕ω���t���鎖���o����ƌ������ł�.
�u�X�g�����O�X�E�p�[�g�v���́u�t�F�C�h�E�C���v&�u�t�F�C�h�E�A�E�g�v�I�ȁA���I�O���f�[�V�������ȒP�ɍ쐬�o���܂�.
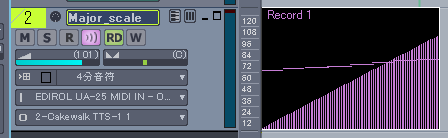
[212]�y�}��(I)�z�ˁy�A�������e���|�`�F���W(S)�z
���́y�A�������e���|�`�F���W(S)�z�ł�.
�܂��A�u�R���g���[���v���y�}���z�������A�C�ӂ́uMIDI�g���b�N�E�f�[�^�v��I����Ԃɂ��Ēu���܂�.
����́u���[�W���[�E�X�P�[��(�h���~�t�@�\���V�h)�v�ƌ����uMIDI�g���b�N�E�f�[�^�v���쐬���Ă��܂�.
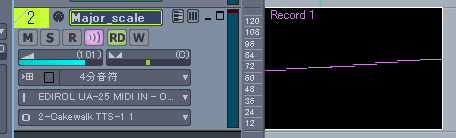
Sonar7 �̏�ɗL��y�}��(I)�z����y�A�������e���|�`�F���W(S)�z��I�����܂�.
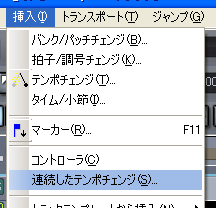
�y�A�������e���|�`�F���W�̑}���z�E�C���h�E���J���܂��̂Ły�e���|�͈̔́z�́y�J�n�l(B)�z�Ɂy100�z�A�y�I���l(E)�z�Ɂy50�z����͂��āyOK�z�{�^���������܂�.

�u�e���|�v���y100�z����y50�z�ɁA���x�_�E������(�e���|�������̒x���ɂȂ���.)�uMIDI�f�[�^�v���ȒP�ɍ쐬�o���܂���.

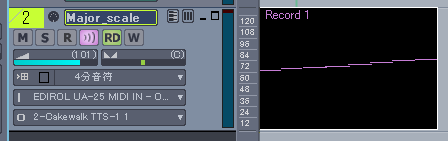
[213]�y�}��(I)�z�ˁy�g���b�N�e���v���[�g����}��(N)�z�ˁy�C���|�[�g�t�B���^(I)�z
���́y�g���b�N�e���v���[�g����}��(N)�z�ˁy�C���|�[�g�t�B���^(I)�z�ł�.
Sonar7 �̏�ɗL��y�}��(I)�z����y�g���b�N�e���v���[�g����}��(N)�z�y�C���|�[�g�t�B���^(I)�z�ƑI�����܂�.
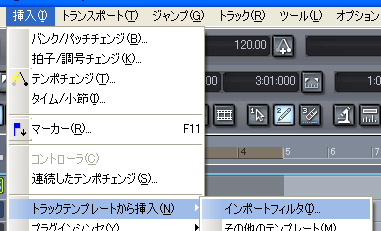
�y�g���b�N�e���v���[�g�̃C���|�[�g�I�v�V�����z�E�C���h�E���J���܂��̂ŁA�u�C���|�[�g�v�Ōp���������u�I�v�V�����v�Ɂy�`�F�b�N�z�����āyOK�z�{�^���������܂�.
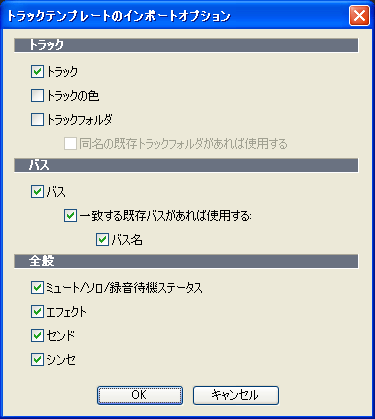
[214]�y�}��(I)�z�ˁy�g���b�N�e���v���[�g����}��(N)�z�ˁy���̑��̃e���v���[�g(M)�z
���́y�g���b�N�e���v���[�g����}��(N)�z�ˁy���̑��̃e���v���[�g(M)�z�ł�.
�܂��u�e���v���[�g���v�������u�g���b�N�v��I����Ԃɂ��Ēu���܂�.
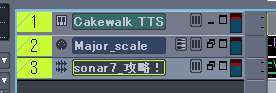
Sonar7 �̍���ɗL��y�t�@�C��(F)�z����y�G�N�X�|�[�g(E)�z�y�g���b�N�e���v���[�g(T)�z�ƑI�����܂�.
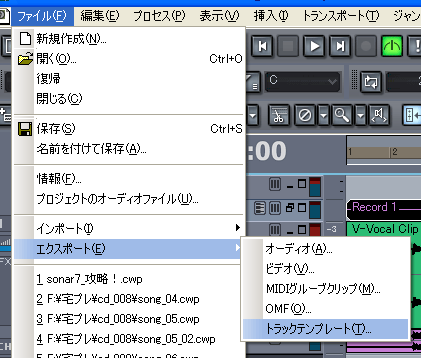
�y�g���b�N�e���v���[�g�̃G�L�X�|�[�g�z�E�C���h�E���J���܂��̂ŁA�y�t�@�C����(N)�z�ɓK�Ȗ��O�����āyOK�z�{�^���������܂�.
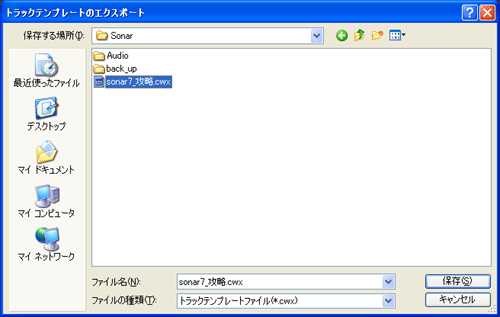
Sonar7 �̏�ɗL��y�}��(I)�z����y�g���b�N�e���v���[�g����}��(N)�z�y���̑��̃e���v���[�g(M)�z��I�����܂�.
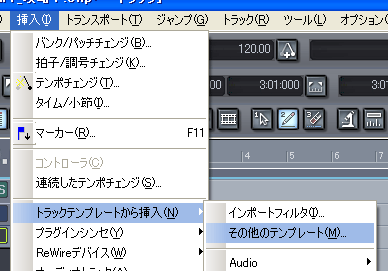
�y�g���b�N�e���v���[�g�̃C���|�[�g�z�E�C���h�E���J���܂��̂ŁA����u�G�N�X�|�[�g�v�ŏ����o�����y�g���b�N�e���v���[�g�z��I�����āyOK�z�{�^���������܂�.
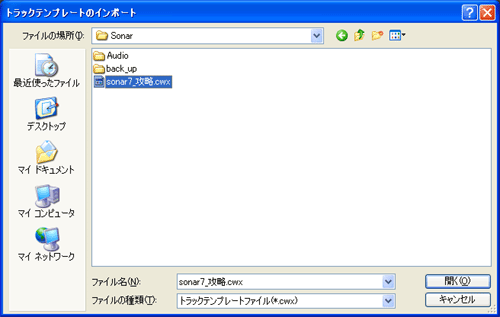
�u�e���v���[�g���v�����u�g���b�N�v���u�C���|�[�g�v����܂���.�����p�́u�g���b�N�E�e���v���[�g�v���쐬���Ēu���āu�C���|�[�g�v����l�ɂ���A��ƌ������オ��܂�.
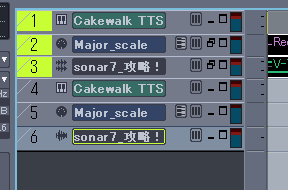
[215]�y�}��(I)�z�ˁy�g���b�N�e���v���[�g����}��(N)�z�ˁyAudio�z
���́y�g���b�N�e���v���[�g����}��(N)�z�ˁyAudio�z�ł�.
���́u���j���[�v�́yAudio�z�g���b�N���y�}������z�R�}���h�ł�.�I�������u���O�v�����u�I�[�f�B�I�E�g���b�N�v��}�����鎖���o���܂�.
�܂��́yBass�z�ł�.�yBass�z�ɂ́yBass Jazz Club�z�yBass Rock Rhythm�z�yBass Unplugged�z�yWah Bass for the Rest of Us�z�̊e�g���b�N���y�}���z�o���܂�.
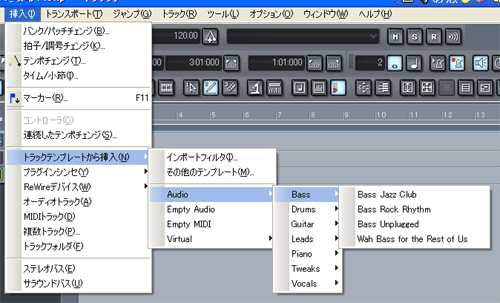
���́yDrums�z�ł�.�yDrums�z�ɂ́yDrums Flange Breakdown�z�̃g���b�N���y�}���z�o���܂�.
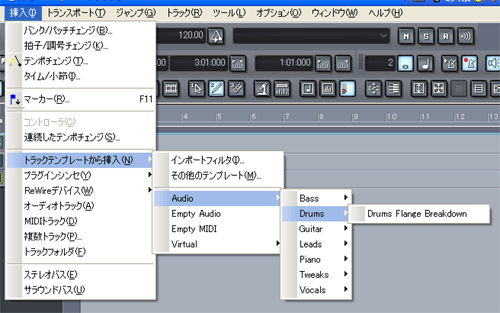
���́yGuitar�z�ł�.�yGuitar�z�ɂ́yAcoustic Tweak�z�yGuitar Rock Verb�z�yOnly Use whith LOUD Guitar�z�yVintage Guitar�z�̊e�g���b�N���y�}���z�o���܂�.
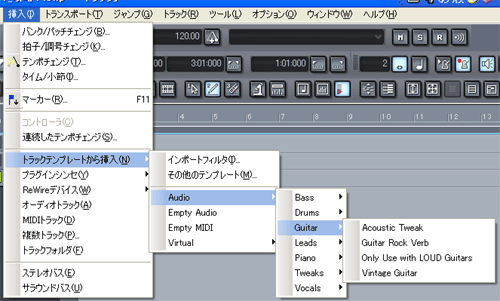
���́yLeads�z�ł�.�yLeads�z�ɂ́y3 part harmony�z�yLead A Distant Stage�z�yLeads Echo�z�yLeads Ride The Light�z�̊e�g���b�N���y�}���z�o���܂�.
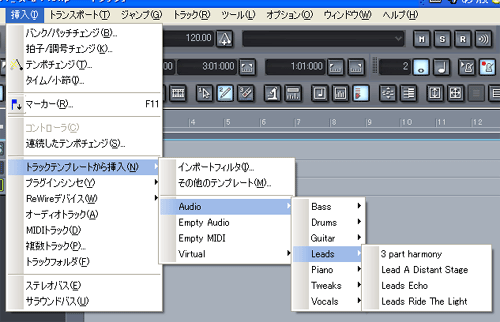
���́yPiano�z�ł�.�yPiano�z�ɂ́yPiano Bright Acoustic�z�yPiano Movie Soundtrack�z�yPiano Stuck SUS Pedal�z�̊e�g���b�N���y�}���z�o���܂�.
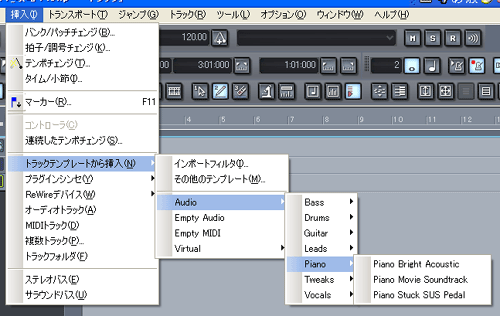
���́yTweaks�z�ł�.�yTweaks�z�ɂ́yBreathing Drum Loops�z�yPlaying Drums Downstairs�z�yWicky Wicky Wah Wah�z�̊e�g���b�N���y�}���z�o���܂�.
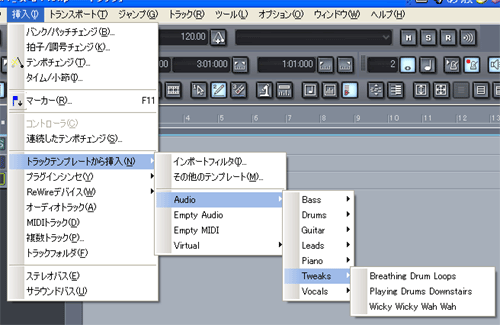
�Ō�́yVocals�z�ł�.�yVocals�z�ɂ́yStabs 4 the Verb�z�yVocal Harmony�z�yVocal Hearvy Expansion�z�yVocal Tight Compression�z�̊e�g���b�N���y�}���z�o���܂�.
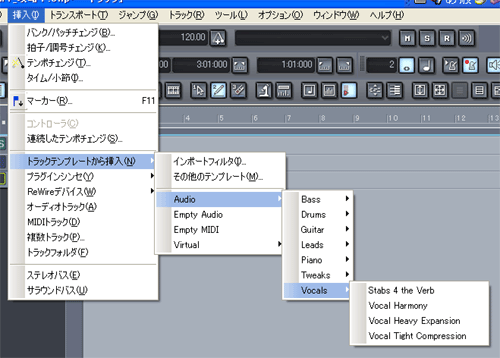
�ł́yAudio�z�g���b�N�������Ɂy�}���z���Č��܂��傤.
Sonar �̏�ɗL��y�}��(I)�z����y�g���b�N�e���v���[�g����}��(N)�z�yAudio�z�yBass�z�yBass Jazz Club�z�ƑI�����܂�.
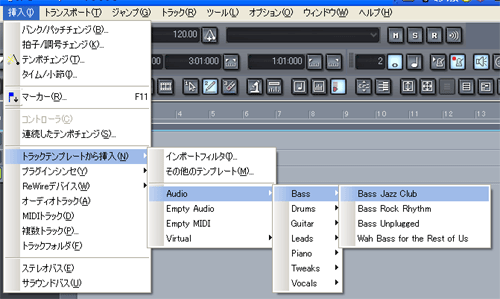
�ł́yAudio�z�g���b�N�������Ɂy�}���z���Č��܂��傤.
Sonar �̏�ɗL��y�}��(I)�z����y�g���b�N�e���v���[�g����}��(N)�z�yAudio�z�yBass�z�yBass Jazz Club�z�ƑI�����܂�.
�uEqualizer�v�ƁuReverb�v���f�t�H���g�Łu�G�t�F�N�g�v�Ƃ��Ĕz�u����Ă���yBass Jazz Club�z�ƌ������O�����������m�����yAudio�z�g���b�N���V�K�Ɂy�}���z����܂���.
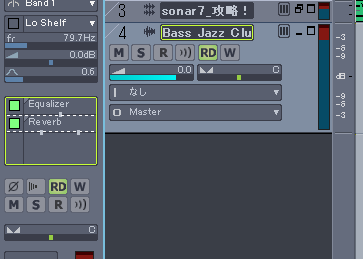
[216]�y�}��(I)�z�ˁy�g���b�N�e���v���[�g����}��(N)�z�ˁyEmpty Audio�z
���́y�g���b�N�e���v���[�g����}��(N)�z�ˁyEmpty Audio�z�ł�.
Sonar �̏�ɗL��y�}��(I)�z����y�g���b�N�e���v���[�g����}��(N)�z�yEmpty Audio�z�ƑI�����܂�.
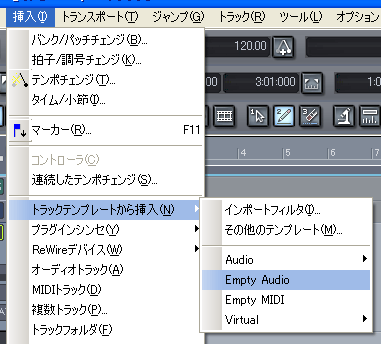
�yDefault Audio�z�Ə���ɖ��O�̕t������́u�}�X�^�[�A�E�g�p�I�[�f�B�I�E�g���b�N�v�́yEmpty Audio�z�g���b�N���y�}���z����܂���.
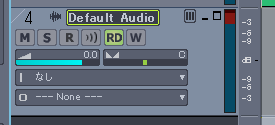
[217]�y�}��(I)�z�ˁy�g���b�N�e���v���[�g����}��(N)�z�ˁyEmpty MIDI�z
���́y�g���b�N�e���v���[�g����}��(N)�z�ˁyEmpty MIDI�z�ł�.
Sonar �̏�ɗL��y�}��(I)�z����y�g���b�N�e���v���[�g����}��(N)�z�yEmpty MIDI�z�ƑI�����܂�.
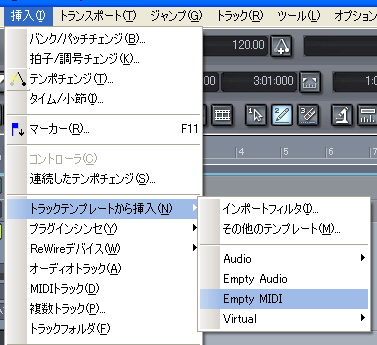
�yTrack �C�ӂ̃i���o�[�z�Ə���ɖ��O�̕t������́u�\�[�X�pMIDI�g���b�N�v�́yEmpty MIDI�z�g���b�N���y�}���z����܂���.
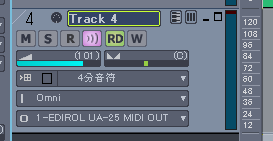
[218]�y�}��(I)�z�ˁy�g���b�N�e���v���[�g����}��(N)�z�ˁyVirtual�z
���́y�g���b�N�e���v���[�g����}��(N)�z�ˁyVirtual�z�ł�.
�܂��́yCyclone�z�ˁyCyclonse (Blank)�z�ł�.
Sonar �̏�ɗL��y�}��(I)�z����y�g���b�N�e���v���[�g����}��(N)�z�yVirtual�z�yCyclone�z�yCyclone (Blank)�z�ƑI�����܂�.
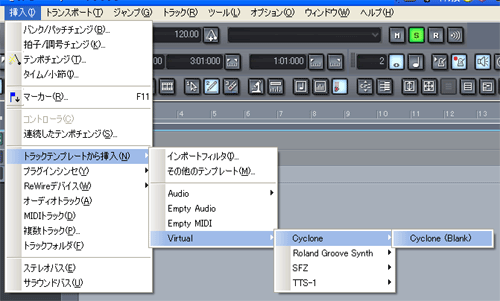
�u�}�X�^�[�A�E�g�p�I�[�f�B�I�E�g���b�N�v�Ɓu�\�[�X�pMIDI�g���b�N�v�������ɐ�������܂�.
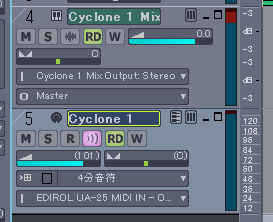
Sonar �̏�ɗL��y�V���Z���b�N�r���[�z�A�C�R�����N���b�N���܂�.
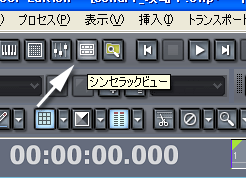
�u�o�[�`�����E�V���Z�v�́yCylcone�z���u�V���Z���b�N�v�Ɏ����I�Ƀ}�E���g����܂�.
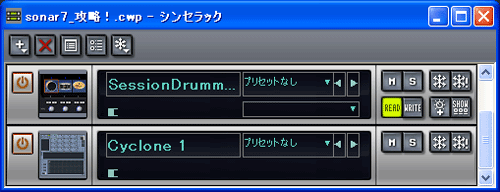
���́yRoland Groove Synth�z�ˁyRoland Groove Synth (Instrument)�z�ł�.
Sonar �̏�ɗL��y�}��(I)�z����y�g���b�N�e���v���[�g����}��(N)�z�yVirtual�z�yRoland Groove Synth�z�yRoland Groove Synth (Instrument)�z�ƑI�����܂�.
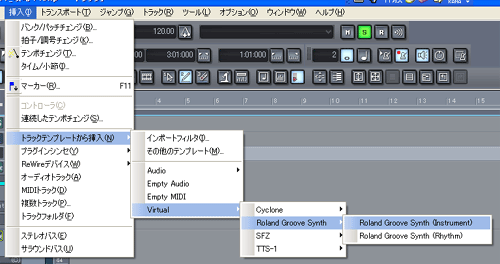
�u�}�X�^�[�A�E�g�p�I�[�f�B�I�E�g���b�N�v�Ɓu�\�[�X�pMIDI�g���b�N�v�������ɐ�������܂�.
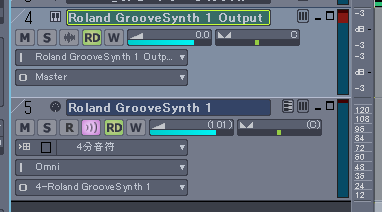
Sonar �̏�ɗL��y�V���Z���b�N�r���[�z�A�C�R�����N���b�N���܂�.
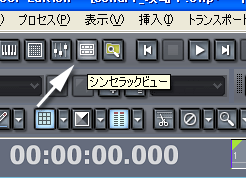
�u�o�[�`�����E�V���Z�v�́yRoland Groove Synth�z���u�V���Z���b�N�v�Ɏ����I�Ƀ}�E���g����܂�.
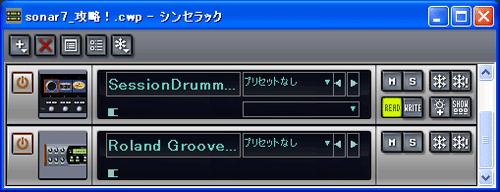
���́yRoland Groove Synth�z�ˁyRoland Groove Synth (Rhythm)�z�ł�.
Sonar �̏�ɗL��y�}��(I)�z����y�g���b�N�e���v���[�g����}��(N)�z�yVirtual�z�yRoland Groove Synth�z�yRoland Groove Synth (Rhythm)�z�ƑI�����܂�.
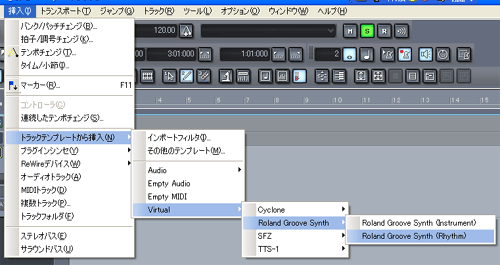
�u�}�X�^�[�A�E�g�p�I�[�f�B�I�E�g���b�N�v�Ɓu�\�[�X�pMIDI�g���b�N�v�������ɐ�������܂�.
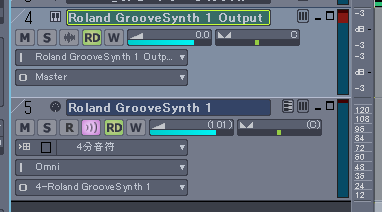
Sonar �̏�ɗL��y�V���Z���b�N�r���[�z�A�C�R�����N���b�N���܂�.
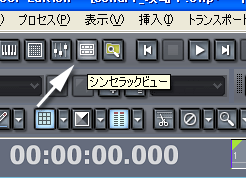
�u�o�[�`�����E�V���Z�v�́yRoland Groove Synth�z���u�V���Z���b�N�v�Ɏ����I�Ƀ}�E���g����܂�.
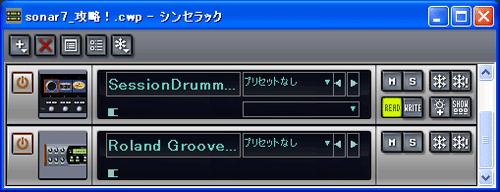
���́ySFZ�z�ˁySFG (Blank)�z�ł�.
Sonar �̏�ɗL��y�}��(I)�z����y�g���b�N�e���v���[�g����}��(N)�z�yVirtual�z�ySFZ�z�ySFG (Blank)�z�ƑI�����܂�.
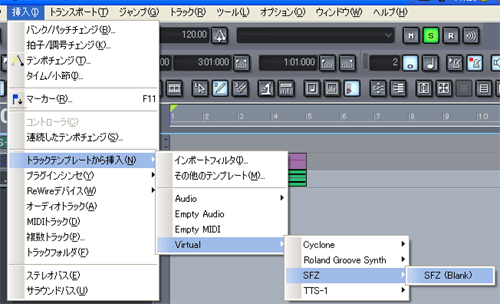
�u�}�X�^�[�A�E�g�p�I�[�f�B�I�E�g���b�N�v�Ɓu�\�[�X�pMIDI�g���b�N�v�������ɐ�������܂�.

Sonar �̏�ɗL��y�V���Z���b�N�r���[�z�A�C�R�����N���b�N���܂�.
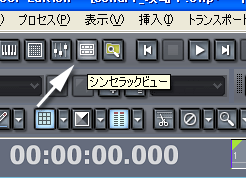
�u�o�[�`�����E�V���Z�v�́ySFZ�z���u�V���Z���b�N�v�Ɏ����I�Ƀ}�E���g����܂�.
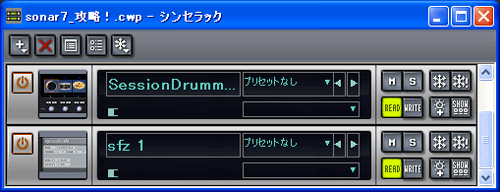
���́yTTS-1�z�ˁyBass�z�ł�.
�yBass�z�ɂ́yAcoustic Bass�z�yFingered Bass�z�yFretless Bass�z�yPicked Bass�z�ySlap Bass 1�z�ySlap Bass 2�z�ySynth Bass 1�z�ySynth Bass 2�z�̊e�e���v���[�g���y�}���z�o���܂�.
�܂��́ASonar �̏�ɗL��y�}��(I)�z����y�g���b�N�e���v���[�g����}��(N)�z�yVirtual�z�yTTS-1�z�yBass�z�yAcoustic Bass�z�ƑI�����܂�.
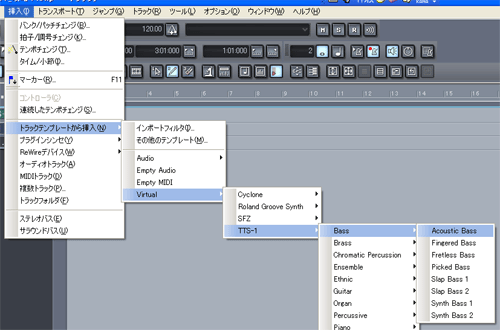
�u�}�X�^�[�A�E�g�p�I�[�f�B�I�E�g���b�N�v�Ɓu�\�[�X�pMIDI�g���b�N�v�������ɐ�������܂�.
�܂��u�}���`�e�B���o�[�v�ւ́uMIDI�ڑ��v���A���łɂ���Ă���̂Ły�}���z�����炷���ɁyAcoustic Bass�z�̉��ŁA�f�[�^�쐬���s���܂�.
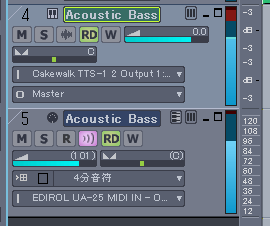
Sonar �̏�ɗL��y�V���Z���b�N�r���[�z�A�C�R�����N���b�N���܂�.
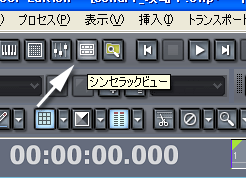
�u�o�[�`�����E�V���Z�v�́yTTS-1�z���u�V���Z���b�N�v�Ɏ����I�Ƀ}�E���g����܂�.
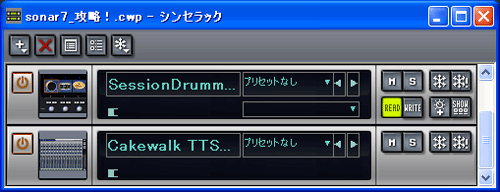
���́yTTS-1�z�ˁyBrass�z�ł�.
�yBrass�z�ɂ́yBrass 1�z�yFrench Hones�z�yMuted Trumpet�z�ySynth Brass 1�z�ySynth Brass 2�z�yTrombone�z�yTrumpet�z�yTuba�z�̊e�e���v���[�g���y�}���z�o���܂�.
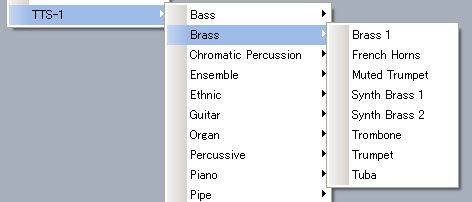
���́yTTS-1�z�ˁyChromatic Percussion�z�ł�.
�yChromatic Percussion�z�ɂ́yCelesta�z�yGlockenspiel�z�yMarimba�z�yMusic Box�z�ySantur�z�yTubular Bell�z�yVibraphone�z�yXylophone�z�̊e�e���v���[�g���y�}���z�o���܂�.
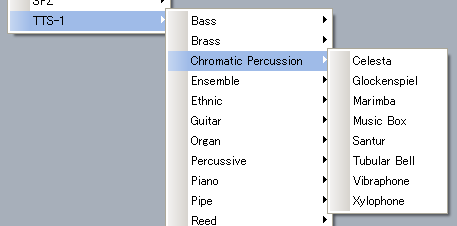
���́yTTS-1�z�ˁyEnsemble�z�ł�.
�yEnsemble�z�ɂ́yChoir Aahs�z�yOrchestra Hit�z�ySlow Strings�z�yStrings�z�ySynth Strings 1�z�ySynth Strings 2�z�ySynth Vox�z�yVoice Oohs�z�̊e�e���v���[�g���y�}���z�o���܂�.
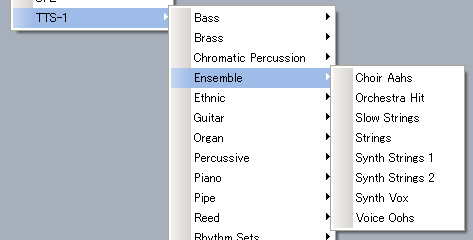
���́yTTS-1�z�ˁyEthnic�z�ł�.
�yEthnic�z�ɂ́yBagpipes�z�yBanjo�z�yFiddle�z�yKalimba�z�yKoto�z�yShamisen�z�yShanai�z�ySitar�z�̊e�e���v���[�g���y�}���z�o���܂�.
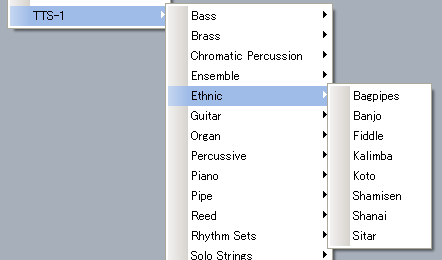
���́yTTS-1�z�ˁyGuitar�z�ł�.
�yGuitar�z�ɂ́yClassical Guitar�z�yClean Guitar�z�yDistortion Guitar�z�yGuitar Harmonics�z�yJazz Guitar�z�yMuted Guitar�z�yOverdrive Guitar�z�ySteel String Guitar�z�̊e�e���v���[�g���y�}���z�o���܂�.
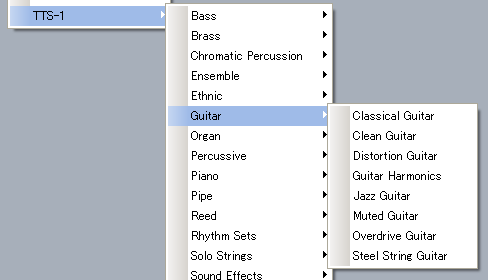
���́yTTS-1�z�ˁyOrgan�z�ł�.
�yOrgan�z�ɂ́yAccordian�z�yBandneon�z�yChurch Organ�z�yHarmonica�z�yOrgan 1�z�yOrgan 2�z�yOrgan 3�z�yReed Organ�z�̊e�e���v���[�g���y�}���z�o���܂�.
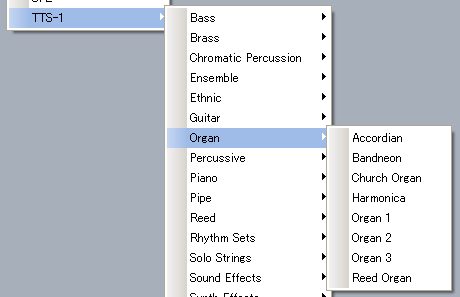
���́yTTS-1�z�ˁyPercussive�z�ł�.
�yPercussive�z�ɂ́yAgogo�z�yMelodic Tom�z�yReverse Cymbal�z�ySteel Drums�z�ySynth Drum�z�yTaiko�z�yTinkle Bell�z�yWoodblock�z�̊e�e���v���[�g���y�}���z�o���܂�.
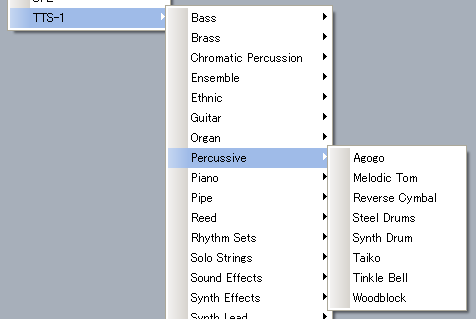
���́yTTS-1�z�ˁyPiano�z�ł�.
�yPiano�z�ɂ́yClav�z�yE.Piano 1�z�yE.Piano 2�z�yHarpsichord�z�yHonky-Tonk�z�yPiano 1�z�yPiano 2�z�yPiano 3�z�̊e�e���v���[�g���y�}���z�o���܂�.
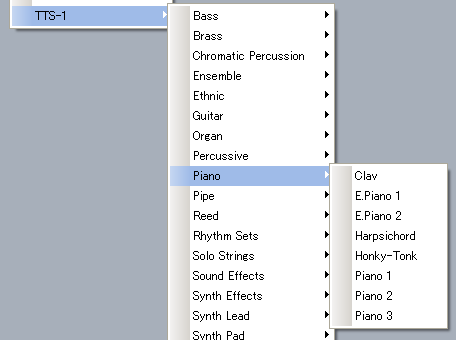
���́yTTS-1�z�ˁyPipe�z�ł�.
�yPipe�z�ɂ́yBottle Blow�z�yFlute�z�yOcarina�z�yPan Flute�z�yPiccolo�z�yRecorder�z�yShakuhachi�z�yWhistle�z�̊e�e���v���[�g���y�}���z�o���܂�.
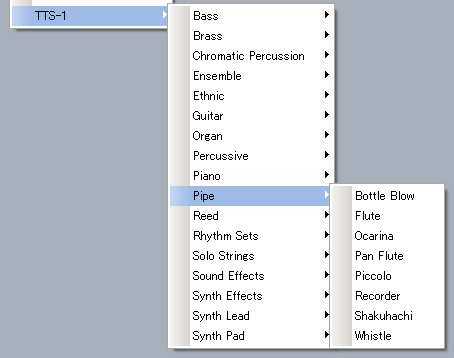
���́yTTS-1�z�ˁyReed�z�ł�.
�yReed�z�ɂ́yAlto Sax�z�yBaritone Sax�z�yBassoon�z�yEnglish Hone�z�yOboe�z�ySoprano Sax�z�yShakuhachi�z�yTenor Sax�z�̊e�e���v���[�g���y�}���z�o���܂�.
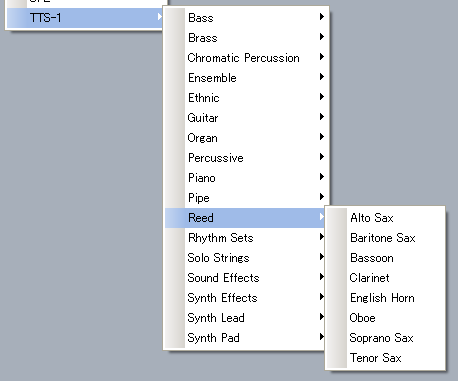
���́yTTS-1�z�ˁyRhythm Sets�z�ł�.
�yRhythm Sets�z�ɂ́yAnalog Kit�z�yBrush Kit�z�yElectric Kit�z�yJazz Kit�z�yOrchestra Kit�z�yPower Kit�z�yRoom Kit�z�ySFX Kit�z�yStandard Kit�z�̊e�e���v���[�g���y�}���z�o���܂�.
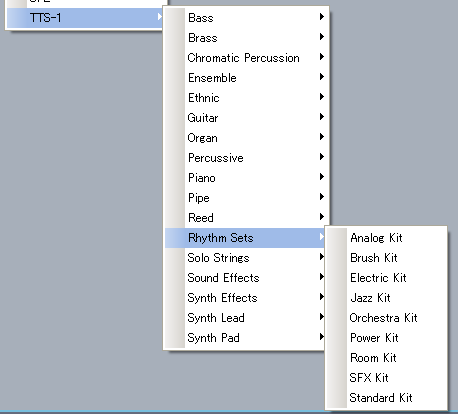
���́yTTS-1�z�ˁySolo Strings�z�ł�.
�ySolo Strings�z�ɂ́yCello�z�yContrabass�z�yHarp�z�yPizzicato Strings�z�yTimpani�z�yTremolo Strings�z�yViola�z�yViolin�z�̊e�e���v���[�g���y�}���z�o���܂�.
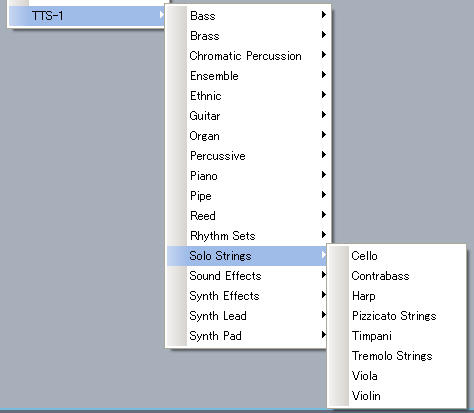
���́yTTS-1�z�ˁySound Effects�z�ł�.
�ySound Effects�z�ɂ́yApplause�z�yBird Tweet�z�yBreath Noise�z�yGuitar Fret Noise�z�yGunshot�z�yHelicopter�z�ySeashore�z�yTelephone�z�̊e�e���v���[�g���y�}���z�o���܂�.
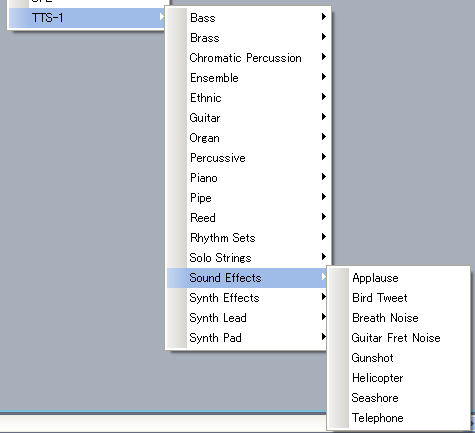
���́yTTS-1�z�ˁySynth Effects�z�ł�.
�ySynth Effects�z�ɂ́yAtmosphere�z�yBrightness�z�yCyrstal�z�yEcho Drops�z�yGoblin�z�yIce Rain�z�ySoundtrack�z�yStar Theme�z�̊e�e���v���[�g���y�}���z�o���܂�.
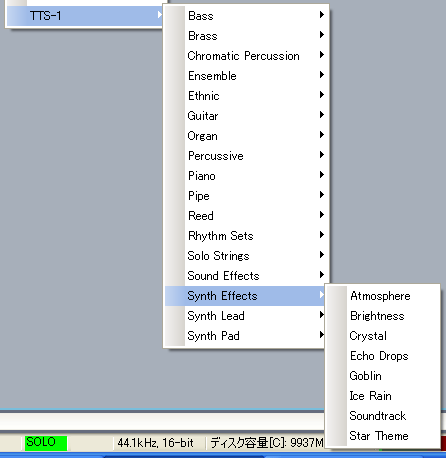
���́yTTS-1�z�ˁySynth Lead�z�ł�.
�ySynth Lead�z�ɂ́y5th Saw Wave�z�yBass _Lead�z�yCharang�z�yChiffer Lead�z�ySaw Wave�z�ySolo Vox�z�ySquare Wave�z�ySynth Calliope�z�̊e�e���v���[�g���y�}���z�o���܂�.
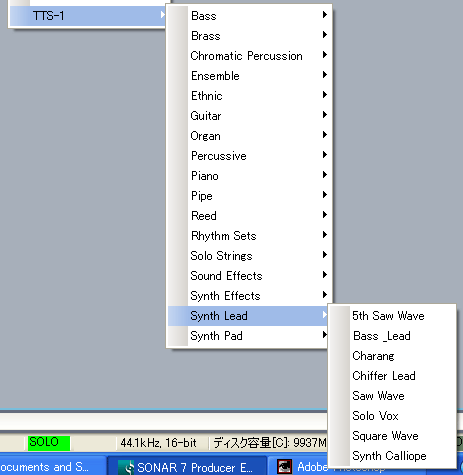
�yTTS-1�z�̍Ō�́ySynth Pad�z�ł�.
�ySynth Pad�z�ɂ́yBowed Glass�z�yFantasia�z�yHalo Pad�z�yMetal Pad�z�yPoly Synth�z�ySpace Voice�z�ySweep Pad�z�yWarm Pad�z�̊e�e���v���[�g���y�}���z�o���܂�.
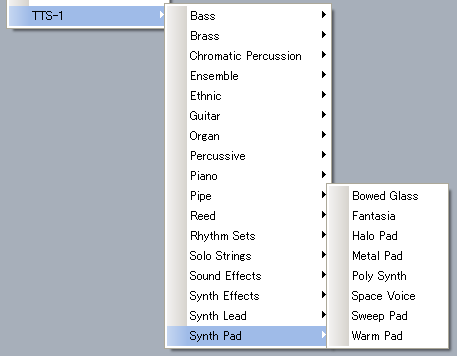
[219]�y�}��(I)�z�ˁy�v���O�C���V���Z(Y)�z�ˁy�v���O�C�����C�A�E�g(L)�z
���́y�v���O�C���V���Z(Y)�z�ˁy�v���O�C�����C�A�E�g(L)�z�ł�.
�܂��́y���C�A�E�g�̊Ǘ��z�ł�.
Sonar �̏�ɗL��y�}��(I)�z����y�v���O�C���V���Z(Y)�z�y�v���O�C�����C�A�E�g(L)�z�y���C�A�E�g�̊Ǘ��z�ƑI�����܂�.

�yCakewalk Plug-in Manager�z�E�C���h�E���J���܂��̂ŁA�Ǘ��������u�v���O�C���E�V���Z�v�̕ύX�폜�����s���āyOK�z�{�^���������܂�.
�ʏ�̓f�t�H���g�̂܂܂ő��v���Ǝv���܂�.
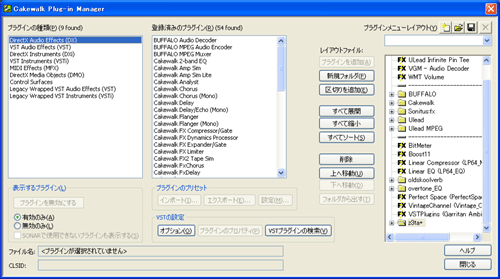
[220]�y�}��(I)�z�ˁy�v���O�C���V���Z(Y)�z
���́y�v���O�C���V���Z(Y)�z�ł�.
Sonar 7 Producer Edition �́y�v���O�C���V���Z�z�ɂ́A�yCakewalk TTS-1�z�yCyclone�z�yPentagon �T�z�yPSYN �U�z�yRoland GrooveSynth�z�yPXP�z��6��̃��@�[�`�����E�V���Z���u�v���O�C���v����Ă��܂�.
����́yCakewalk TTS-1�z���}�E���g���Č��܂��傤.
Sonar �̏�ɗL��y�}��(I)�z����y�v���O�C���V���Z(Y)�z�yCakewalk TTS-1�z�ƑI�����܂�.
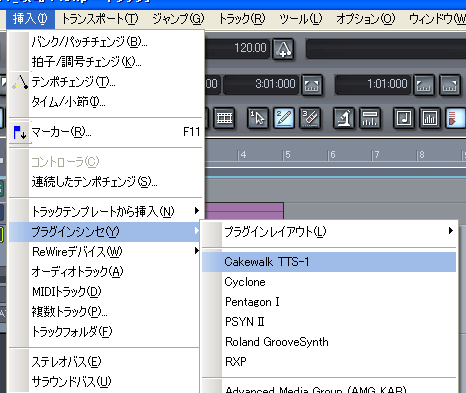
�y�v���O�C���V���Z�̑}���I�v�V�����z�E�C���h�E���J���܂��̂ŁA�y�\�[�X�pMIDI�g���b�N(M)�z�Ɓy�}�X�^�[�A�E�g�p�I�[�f�B�I�g���b�N(F)�z�Ƀ`�F�b�N�������Ă��鎖���m�F���āyOK�z�{�^���������܂�.
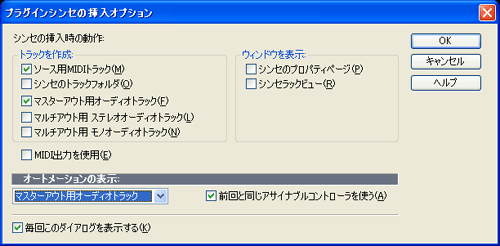
�g���b�N�ɐV�����yCakewalk TTS-1�z�́y�\�[�X�pMIDI�g���b�N(M)�z�Ɓy�}�X�^�[�A�E�g�p�I�[�f�B�I�g���b�N(F)�z���y�}���z����܂�.
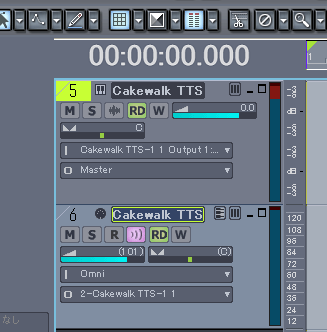
Sonar �̏�ɗL��y�V���Z���b�N�r���[�z�A�C�R�����N���b�N���܂�.
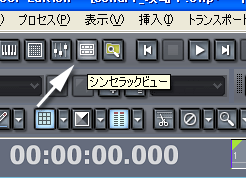
�ySonar - �V���Z���b�N�z�ɁyCakewalk TTS-1�z���}�E���g����܂���.
����ɁySonar - �V���Z���b�N�z�E�C���h�E�̉E��ɗL��y�v���p�e�B[C]�z���N���b�N���܂�.
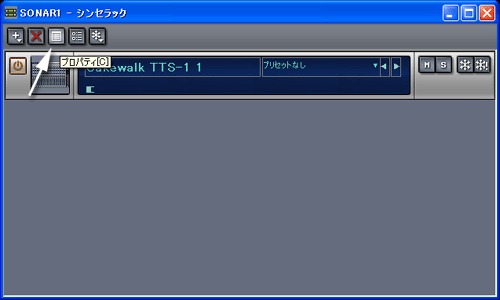
�yCakewalk TTS-1�z�V���Z�E�r���[�������オ��܂�.
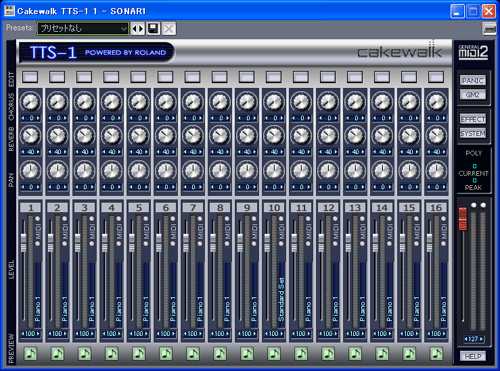
[221]�y�}��(I)�z�ˁyReWire�f�o�C�X(W)�z
���́yReWire�f�o�C�X(W)�z�ł�.
Sonar �̏�ɗL��y�}��(I)�z����yReWire�f�o�C�X(W)�z�y�C���X�g�[������Ă���ReWire�f�o�C�X�z�ƑI�����܂�.
���yReWire�f�o�C�X�z�́A�X�̊��ɂ���ĈقȂ�܂�.����́yVocaloid2(�����~�N)�z��I�����Č��܂�.
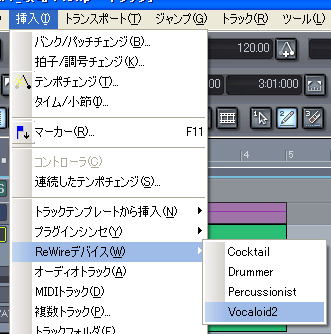
�y�v���O�C���V���Z�̑}���I�v�V�����z�E�C���h�E���J���܂��̂ŁA�y�\�[�X�pMIDI�g���b�N(M)�z�Ɓy�}�X�^�[�A�E�g�p�I�[�f�B�I�g���b�N(F)�z�Ƀ`�F�b�N�������Ă��鎖���m�F���āyOK�z�{�^���������܂�.
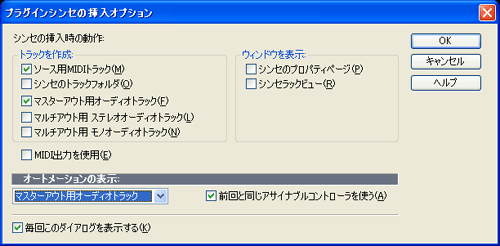
�g���b�N�ɐV�����yVocaloid2(�����~�N)�z�́y�\�[�X�pMIDI�g���b�N(M)�z�Ɓy�}�X�^�[�A�E�g�p�I�[�f�B�I�g���b�N(F)�z���y�}���z����܂�.

Sonar �̏�ɗL��y�V���Z���b�N�r���[�z�A�C�R�����N���b�N���܂�.
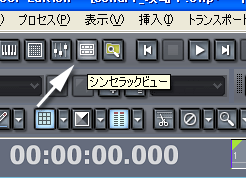
�ySonar - �V���Z���b�N�z�ɁyVocaloid2(�����~�N)�z���}�E���g����܂���.
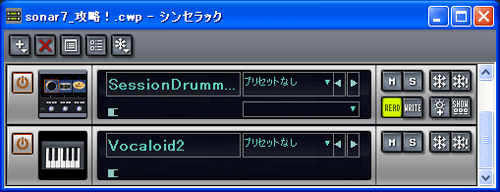
[222]�y�}��(I)�z�ˁy�I�[�f�B�I�g���b�N(A)�z
���́y�I�[�f�B�I�g���b�N(A)�z�ł�.
Sonar �̏�ɗL��y�}��(I)�z����y�I�[�f�B�I�g���b�N(A)�z��I�����܂�.
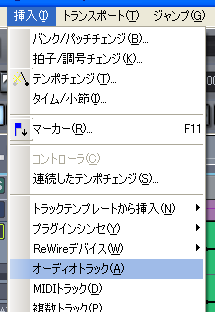
�u�g���b�N�E�i���o�[�v�Ɠ���̖��O�̕t�����y�I�[�f�B�I�g���b�N�z���y�}���z����܂���.
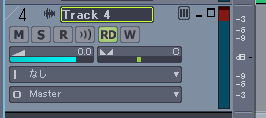
[223]�y�}��(I)�z�ˁyMIDI�g���b�N(D)�z
���́yMIDI�g���b�N(D)�z�ł�.
Sonar �̏�ɗL��y�}��(I)�z����yMIDI�g���b�N(D)�z��I�����܂�.
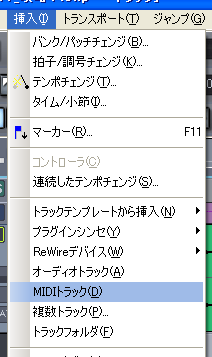
�u�g���b�N�E�i���o�[�v�Ɠ���̖��O�̕t�����yMIDI�g���b�N�z���y�}���z����܂���.
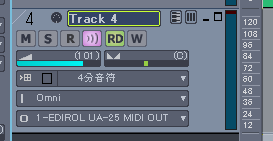
[224]�y�}��(I)�z�ˁy�����g���b�N(P)�z
���́y�����g���b�N(P)�z�ł�.
Sonar �̏�ɗL��y�}��(I)�z����y�����g���b�N(P)�z��I�����܂�.
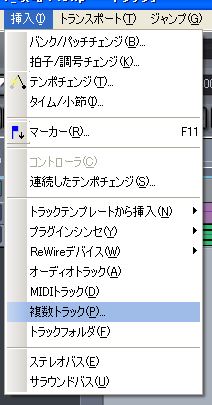
�y�����g���b�N�̑}���z�E�C���h�E���J���܂��̂Ły�A�E�g�v�b�g(M)�z�ɁAPC �ɐڑ�����Ă���u�I�[�f�B�I�E�C���^�[�t�F�C�X�v�̖��O��I�����āyOK�z�{�^���������܂�.
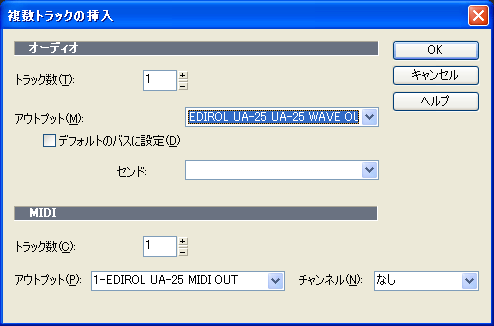
�u�g���b�N�E�i���o�[�v�Ɠ���̖��O�̕t�����y�\�[�X�pMIDI�g���b�N(M)�z�Ɓy�}�X�^�[�A�E�g�p�I�[�f�B�I�g���b�N(F)�z���y�}���z����܂�.
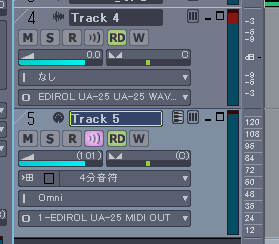
[225]�y�}��(I)�z�ˁy�g���b�N�t�H���_(F)�z
���́y�g���b�N�t�H���_(F)�z�ł�.
Sonar �̏�ɗL��y�}��(I)�z����y�g���b�N�t�H���_(F)�z��I�����܂�.
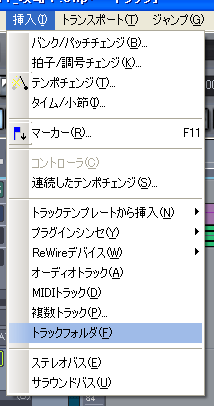
�uFolder 1�v�Ɩ��O�̕t�����y�g���b�N�t�H���_�z���쐬����܂�.
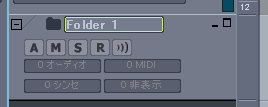
����쐬�����y�����g���b�N�z�̈���A���́y�g���b�N�t�H���_�z�̒��֎��߂Č��܂��傤.
�����ł́y�����g���b�N�̍쐬�z�ō쐬�����g���b�N�́uTrack 5�v���u�g���b�N�t�H���_�v�̒��Ɏ��߂Č��܂�.
�܂��uTrack 5�v�̓K���ȏꏊ���u�|�C���g�v���āA�u�|�C���^�[�v���u�㉺�̍������v�ɕς������uTrack 5�v���u�N���b�N�v���܂�.
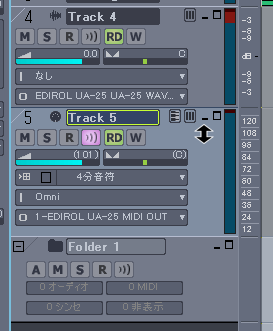
���̂܂܁u�h���b�O�v���āuTrack 5�v���uFolder 1�v�̏�܂Łu�h���b�O�v���܂�.
�uTrack 5�v���uFolder 1�v�̏�܂Łu�h���b�O�v����ƁuFolder 1�v�̃g���b�N�̎��ӂ��u�Ԃ������v�ɂȂ�܂��̂ŁA���̎��Ɂu�h���b�v�v���܂�.
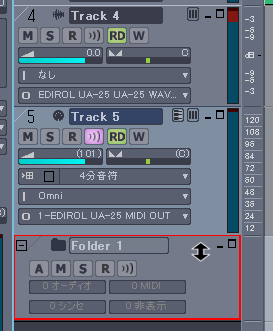
����ŁuFolder 1�v�̒��ɁuTrack 5�v�����܂�܂���.�g���b�N���������āA�㉺�ɕp�ɂɃX�N���[�����Ȃ���Ȃ�Ȃ��Ȃ�������A�����y��̃g���b�N(�Ⴆ�h�����X�Ƃ�)���u�t�H���_�[�v�ɂ܂Ƃ߂Ēu���ƍ�ƌ������A�b�v���܂�.

[226]�y�}��(I)�z�ˁy�X�e���I�o�X(E)�z
���́y�X�e���I�o�X(E)�z�ł�.
Sonar �̏�ɗL��y�}��(I)�z����y�X�e���I�o�X(E)�z��I�����܂�.
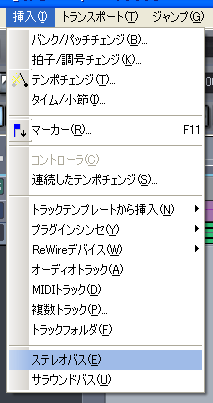
�V�����y�X�e���I�o�X�z���y�}���z����܂�.
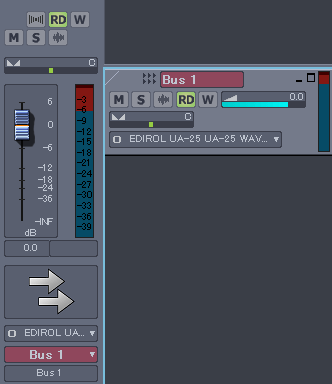
[227]�y�}��(I)�z�ˁy�T���E���h�o�X(U)�z
���́y�T���E���h�o�X(U)�z�ł�.
Sonar �̏�ɗL��y�}��(I)�z����y�T���E���h�o�X(U)�z��I�����܂�.
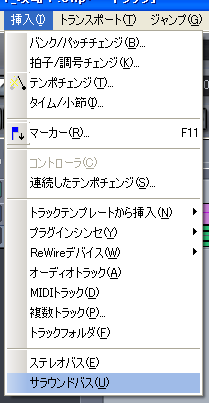
�V�����y�T���E���h�o�X�z���y�}���z����܂�.
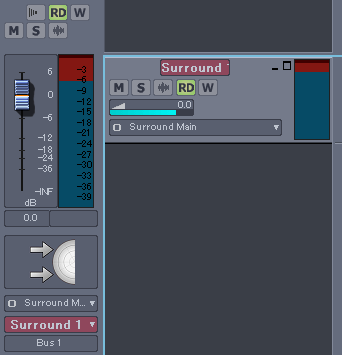
�y�T���E���h�o�X�z���u�\���v����Ȃ����ɂ́ASonar �̍���́y�\��(V)�z����y�r���[���^�u�\��(B)�z��I������Ɓu�\���v����܂�.

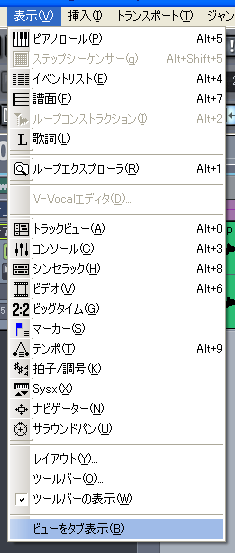
2009�N9��11��(��)/�y�}��(I)�z�ˁy�v���O�C���V���Z(Y)�z�ˁy�v���O�C�����C�A�E�g(L)�z�y�v���O�C���V���Z(Y)�z�yReWire�f�o�C�X(W)�z�y�I�[�f�B�I�g���b�N(A)�z�yMIDI�g���b�N(D)�z�y�����g���b�N(P)�z�y�g���b�N�t�H���_(F)�z�y�X�e���I�o�X(E)�z�y�T���E���h�o�X(U)�z�X�V�I
�y�}��(I)�z�����I�I������Ƌx�e�I(>�t<;)
|
�����i���

\84,800
�܂��͐��i���w�����Ȃ���Ȃ�܂���.�w����́A�u���y��v�uamazon�v�u���h�o�V�J�����v�ӂ�ł��傤���H
���i�͂ǂ��ōw�����Ă���84,800�ł���.���h�o�V�J�����ł�10%�Ҍ����Ă���̂Ł�76,320�̎����x�����ƂȂ�܂�.
[an error occurred while processing this directive]
[an error occurred while processing this directive]
|

