|
[an error occurred while processing this directive]
|
[422]【dfh SUPERIOR 完全攻略本!基礎編!】
さて、このページは【dfh SUPERIOR 完全攻略本!基礎編!】です.
購入はこちらから⇒
   インストールに関しましては、商品付属の取説をご参照お願いいたします.インストールは、HDD にデータをコピーするだけです.exe 起動のプログラム・インストールでは有りません.コピペです.(笑)
データ量は 35GB 程度有りますので、それなりの容量の有る HDD が必要です.
PC 内にデータをコピペすると、リカバリーの都度コピペしなければならないので、筆者は I・O データの1TB の HDD にコピペしました.快適です.
インストールに関しましては、商品付属の取説をご参照お願いいたします.インストールは、HDD にデータをコピーするだけです.exe 起動のプログラム・インストールでは有りません.コピペです.(笑)
データ量は 35GB 程度有りますので、それなりの容量の有る HDD が必要です.
PC 内にデータをコピペすると、リカバリーの都度コピペしなければならないので、筆者は I・O データの1TB の HDD にコピペしました.快適です.
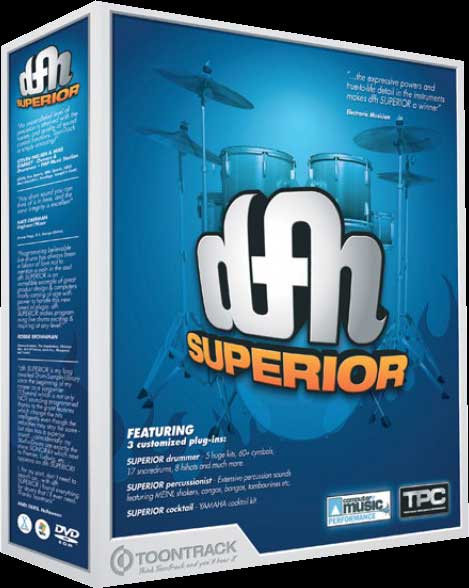
まずは【dfh_superior_001.cwp】をダウンロードして置きます.

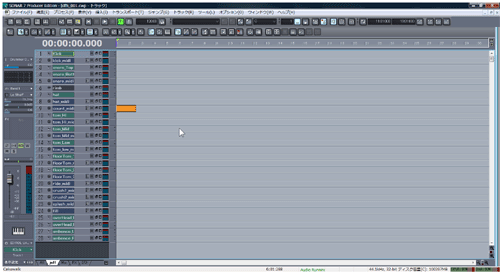
まずは【dfh_superior_001.cwp】を起動後に筆者は【dfh SUPERIOR】を「RiWireディバイス」として登録しているので、【DrummerReWire】アイコンをクリックして【dfh SUPERIOR】を起動します.

まずは【SUPERIOR drummer】の「初期ウインドウ」が開きますので、一番右下の【CONTINUEボタン】を押します.
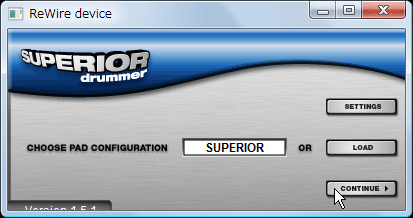
【INSTRUMENT CONSTRUCTION ウインドウ】が開きます.かっこいいですね!左グレー・ゾーンに「Kick」や「Snare」等【dfh SUPERIOR】で使用可能なドラム・セットが一覧表示されています.
その右の白色ベインには「None」と表示されていて、まだドラム・セットの各打楽器がマウントされていない事を示しています.
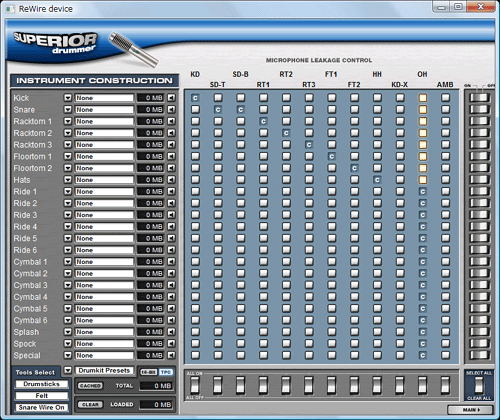
「Kick」が表示されている右側の白い入力窓に「None」と表示されている場所をクリックします.
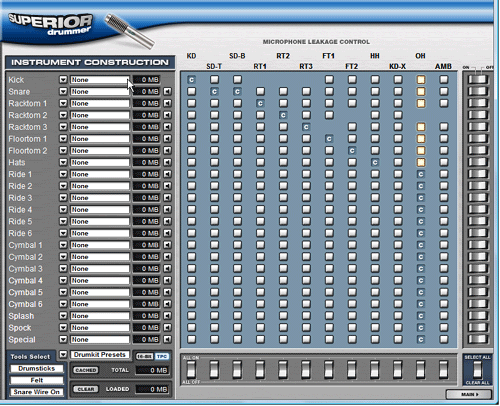
そうすると「Kick」で使用できる打楽器がプルダウン表示されますので、好みの「Kick」を選択します.
筆者の場合は【22" Ludwig】を選択しました.
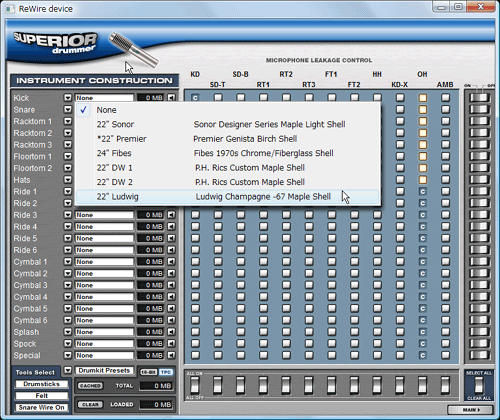
【22" Ludwig】が「Kick」にマウントされました.右下に有る【Main】ボタンを押します.
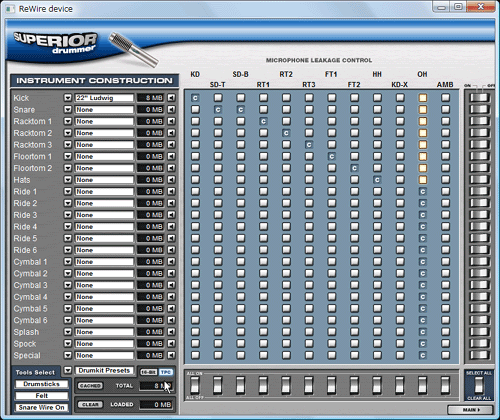
【Main ウインドウ】が開くと、そこに「Kick」がマウントされている事がわかります.

同じ様に【INSTRUMENT CONSTRUCTION ウインドウ】で必要な打楽器をマウントして行きます.
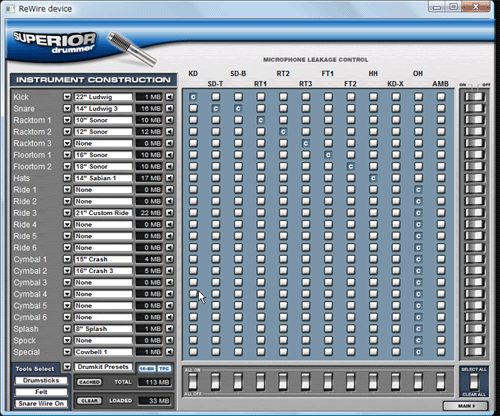
選択された各打楽器はデフォルトで「オン・マイク」がセッティングされています.四角い[C]がそれです.
これだけでも演奏は可能ですが、【OH/オーバー・ヘッド】と【AMB/アンビエンス】を【ON】にするとさらに臨場感の有るドラム・サウンドが演出出来ます.
【OH/オーバー・ヘッド】は、ドラム・セットの上にブーム・スタンドでセッティングされた2本のステレオ・マイクです.
画像は「Kick」の【OH】を「ON」にした状態です.
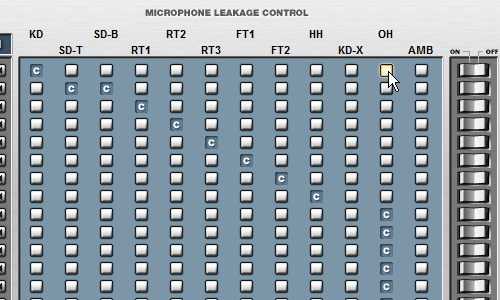
【AMB/アンビエンス】は、少々離れた所にセッティングされたステレオ・マイクです.
画像は「Kick」の【AMB】を「ON」にした状態です.
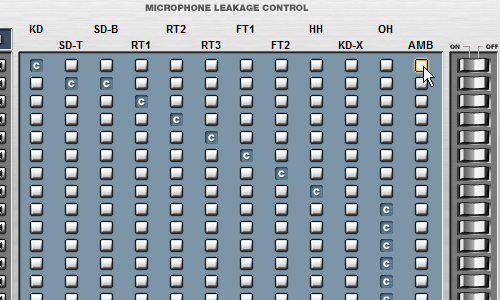
【OH】と【AMB】を各打楽器で「ON」にした状態です.グレー・ベインの一番右に有る【スピーカー・アイコン】をクリックすると【OH】と【AMB】の反映した各打楽器の音を確認する事が出来ます.
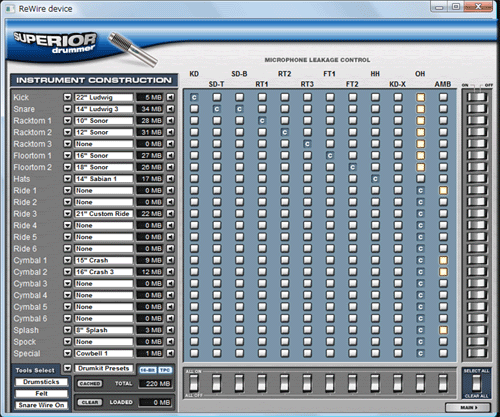
グレー・ベインの最下方に有る【TOTAL】の数字がこのドラム・セットの大きさです.この状態だと【220 MB】の大きさになっています.
ドラム・セットの構成を構築しただけで、まだ音声ファイルはロードされていません.なので、その下の【LOADED】の数字は【0 MB】になっています.
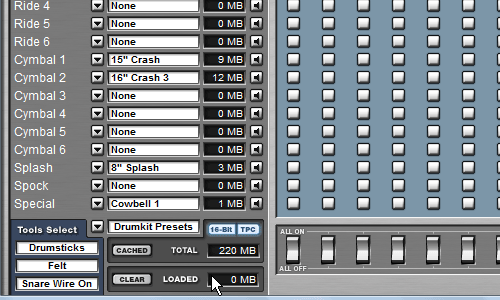
右下の【MAINボタン】をクリックして【MAIN ウインドウ】に戻ります.
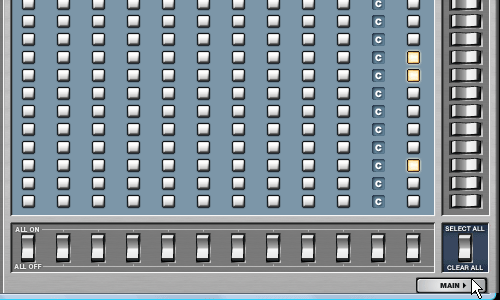
右下の【STATUS】の下の【RAM USE】の数字が上がって行きます.
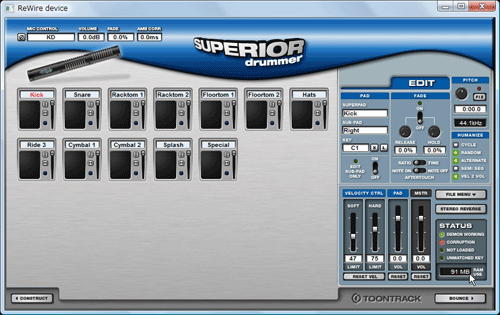
【RAM USE】の数字が上がって行き、先程【INSTRUMENT CONSTRUCTION ウインドウ】に有った【TOTAL】の数字 = 220(MB) まで上昇します.
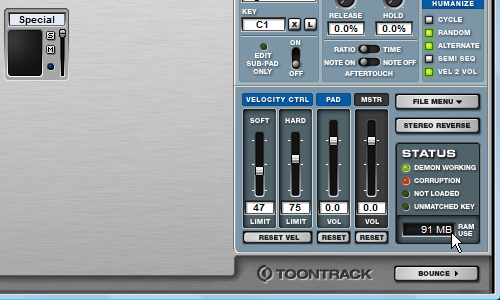
【STATUS】の上にある【FILE MENU ボタン】をクリックします.
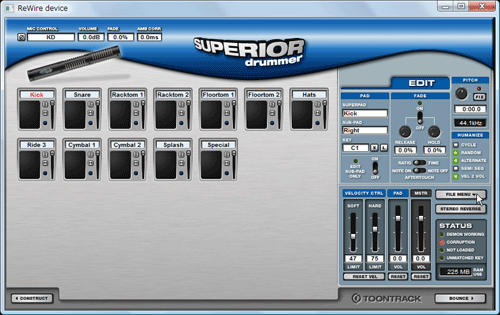
現れた「プルダウン・メニュー」から【Save】を選択します.
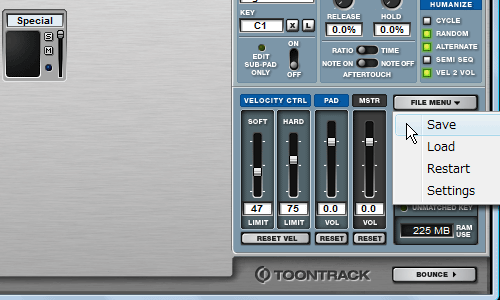
任意のフォルダに任意の名前を付けて保存して置きます.筆者は実在のドラマーの名前にしています.そうすると打ち込みが燃えます.
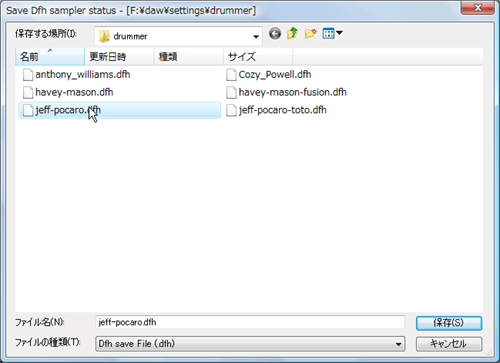
【MAIN ウインドウ】の各打楽器の「パッド」をクリックすると、「パッド」がブルーに変わって、その音を確認する事が出来ます.
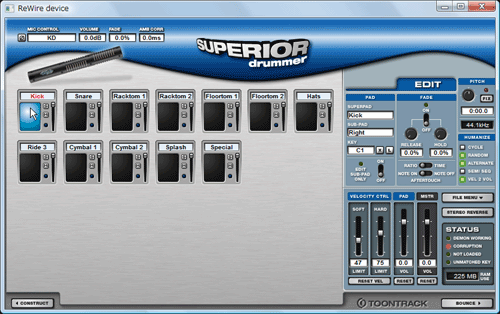
「パッド」の上で「右クリック」すると、その打楽器名が赤色に変わって、その打楽器の【EDIT】が可能になります.
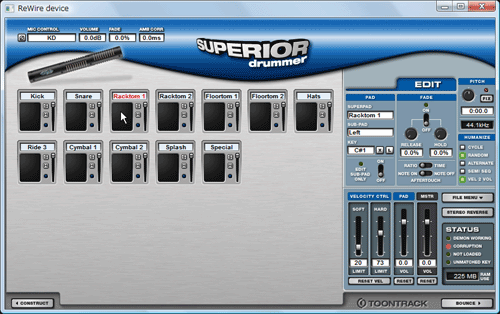
【EDIT】したい打楽器の名前が赤色に変わったのと【EDIT エリア】の【PAD】【SUPERPAD】に【EDIT】したい打楽器の楽器名を確認してから、【EDIT エリア】の【SUB・PAD】をクリックします.
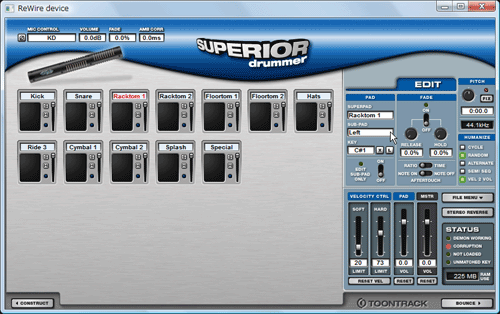
【Right】【Left】【Rimshot】の各打法が現れます.【Right】を選択します.
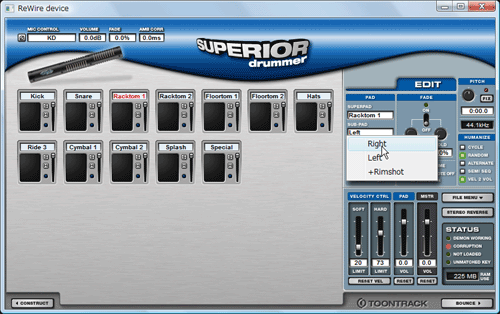
【Right】の打法で演奏する時の入力キーボードの「キー」が【D1】で有る事がわかります.
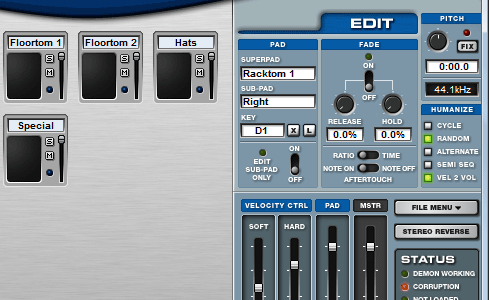
【EDIT エリア】では、色々な設定が可能です.
【PAD】は、各打楽器の「入力キーボード」へのアサインの確認と変更が可能です.ここは変更せず通常は確認のみ行う様にしましょう.
【FADE】は、各打楽器の【RELEASE】と【HOLD】の長さを調整出来ます.ここもデフォルトで大丈夫です.
【PITCH】は、各打楽器の【ピッチ】を調整出来ます.デフォルトで大丈夫ですが、「TOM系ドラム」では、ピッチが変わった様に聞こえない場合が有ります.
「TOM系ドラム」を選択したら、一番高い TOM と一番低い TOM の【ピッチ】を調整すると良いかも知れません.
【HUMANIZE】は、各打楽器の「人間的不安定要素(?)」を加えるかどうかを決めます.筆者のセッティングで【ON】(グリーン点灯)の【HUMANIZE】は、
【Kick⇒無し】【Snare⇒ALTERNATE/VEL 2 VOL】【Racktom 1⇒ALTERNATE/VEL 2 VOL】【Racktom 2⇒ALTERNATE/VEL 2 VOL】【Floortom 1⇒VEL 2 VOL】【Floortom 2⇒VEL 2 VOL】【Hats⇒RANDOM/ALTERNATE/VEL 2 VOL】【Ride 3⇒VEL 2 VOL】【Cymbal 1⇒VEL 2 VOL】【Cymbal 2⇒VEL 2 VOL】【Splash⇒VEL 2 VOL】【Special⇒RANDOM/VEL 2 VOL】です.
【VELOCITY CTRL】は、入力時の「ベロシティー」の最小値と最大値をエディット出来ます.キーボードやパッドから入力する時、一番小さく鍵盤やパッドを叩いた時 (SOFT) と、一番大きく鍵盤やパッドを叩いた時 (HARD) の「ベロシティー」を決定します.
【PAD】は、各打楽器の音量設定です.【MSTR】は「マスター・ボリューム」です.シークエンスを走らせるたびに「デフォルト値」に戻ってしまいます.(スライダーは動きませんが.)
その右にある【STEREO REVERSE】は、大変便利です.全ての入力(パンポットを含めた入力.)が済んだ後に、このボタンで定位を左右逆相に出来るのです.
筆者はドラムも叩けるので、ドラム入力はどうしても定位が「自分が叩く定位」になってしまいます.「Hi-Hat」は左チャンネル、「Ride」は右チャンネルと言った具合です.
通常、ドラムの各楽器の定位は、ドラマーを観客が見ている定位です.よって著者の定位は通常とは逆相になっています.
なので、世の中に提出するサウンドを作る時には、まず自分の逆相定位で入力しておいて、入力後、この【STEREO REVERSE】ボタンを押して、通常定位に戻して提出しています.
定位がワン・アクションで変更出来るので大変便利です.
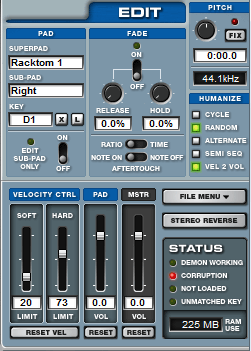
2011年3月20日(日)/【dfh SUPERIOR 攻略本!基礎編!】更新!
|
■商品情報

\84,800
まずは製品を購入しなければなりません.購入先は、「石橋楽器」「amazon」「ヨドバシカメラ」辺りでしょうか?
価格はどこで購入しても¥84,800でした.ヨドバシカメラでは10%還元しているので¥76,320の実質支払いとなります.
[an error occurred while processing this directive]
[an error occurred while processing this directive]
|

