|
[an error occurred while processing this directive]
|
[1]�C���X�g�[��
�C���X�g�[���̓��W�X�g���[�V�����E�R�[�h�� Cakewalk ������肷����@�ł�.
�\�t�g�E�F�A�[��DVD�ł��̂ŁAPC �� DVD �h���C�u���K�v�ł�.������́AWindowsXP/Vista �̂����ꂩ�ł�.�������[�́A2GB���K�v�ł���.1GB�ł͕s���ł�.�h���b�v�E�A�E�g���N������PC���X�g�b�v���܂�.
���i���C���X�g�[�����鎞�ɁA���[�����h�̃��[�U�[�o�^�t�H�[���փA�N�Z�X���A�ڋq�f�[�^����͂���ƃ��W�X�g���[�V�����E�R�[�h���M�̃t�H�[���֎����I�ɃA�N�Z�X���A���[���E�A�h���X����������ACakewalk ����
���[�U�[�� PC �Ƀ��W�X�g���[�V�����E�R�[�h���L�ڂ��ꂽ���[�����͂��܂�.���i�ɋL�ڂ��ꂽ�V���A���E�R�[�h�A���[�U�[�E�R�[�h�ACakewalk ����͂������W�X�g���[�V�����E�R�[�h�̂R��̃R�[�h����͂��鎖�ɂ��A
Sonar7 Producer Edition ���g�p���鎖���o����悤�ɂȂ�܂�.���W�X�g���[�V�����E�R�[�h�̎擾�ɂ́A�l�b�g�ڑ����K�v�ł����A�\�t�g���C���X�g�[������PC�ȊO��PC����ł��擾�͉\�ł�.
[2]�����ݒ�
Sonar 7 Producer Edition ���N������Ɓy�N�C�b�N�X�^�[�g�z��ʂ�����܂�.
�ȑO�A��Ƃ������̂ŗL��u�ŋߎg�����v���W�F�N�g���J��(R)�v�Ńt�@�C�����J���Ηǂ��ł����A
���߂č�Ƃ��s�����́u�V�K�v���W�F�N�g�̍쐬(N)�v�A�C�R�����N���b�N���܂�.
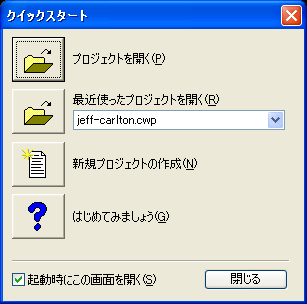
�u�V�K�v���W�F�N�g�̍쐬(N)�v�A�C�R�����N���b�N����Ɓy�V�K�v���W�F�N�g�̍쐬�z��ʂ�����܂�.
�����Łu���O(N)�v�������͂��ăv���W�F�N�g���쐬���Ă��ǂ��̂ł����A�f�t�H���g�̃t�H���_�Ɏ����I�ɕۑ�����Ă��܂��܂�.
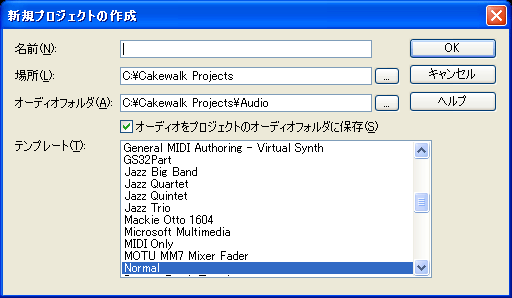
�t�@�C���̕ۑ��ꏊ�͎����Ō��߂����̂Łu�I�[�f�B�I���v���W�F�N�g�̃I�[�f�B�I�t�H���_�ɕۑ�(S)�v�̃`�F�b�N���O���ăv���W�F�N�g���쐬����������ƌ������ǂ��ł�.
�����Ńt�@�C����������e�L�X�g�E�{�b�N�X���A�N�e�B�u�ɂȂ�܂��A�t�@�C����ۑ����鎞(�I����)�ɁA���O�����ĕۑ��o���܂�.
�܂��e���v���[�g���牽��I�ׂΗǂ��������܂����A�ォ��C���\(�g���b�N�̑}����)�ł�����A�S�z�����uNormal�v��I�т܂�.
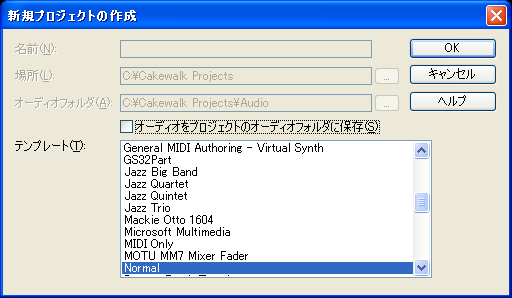
��������� 2 �̃I�[�f�B�I�E�`�����l���� 2 �̃~�f�B�E�`�����l���������I�ɐ�������܂�.���̃I�[�f�B�I�E�`�����l�����~�f�B�E�`�����l���̂��Âꂩ�ɘ^��������ł����݂��s�����肵�āA���y������čs���܂�.
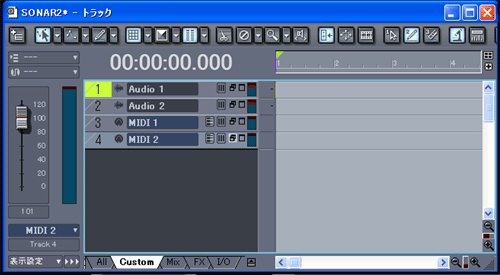
�����ݒ�̏d�v�������yASIO�z�̐ݒ肪�L��܂�.�y�I�v�V����(O)�z�̃v���_�E���E���j���[����y�I�[�f�B�I(U)�z��I�����܂�.
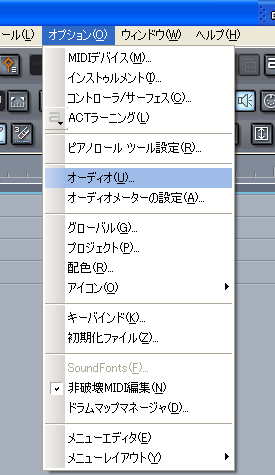
�y�I�[�f�B�I�z�I�v�V�����E�E�C���h�E���J������y�f�B�o�C�X�z�^�u���N���b�N���ĊJ���܂�.
�����̃f�B�o�C�X���ɁA�C���^�[�t�F�C�X�̃f�B�o�C�X��(���̏ꍇ�� EDIEOL UA-25)���L�邩�ǂ����m�F���܂�.�f�B�o�C�X���m�F����Ȃ����́AUSB �̐ڑ��Ȃǂ��ēx�m�F���܂�.
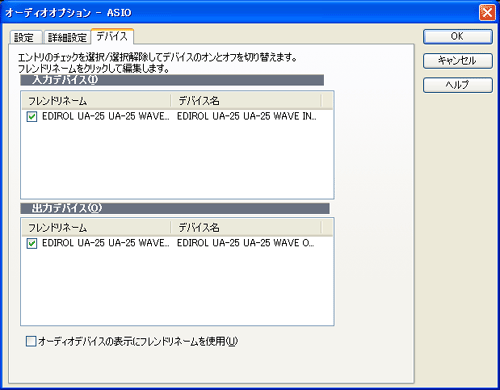
�����āy�ڍאݒ�z�^�u���N���b�N���āy�^��/�Đ��z�́y�h���C�o���[�h(D)�z�̃v���_�E���E���j���[����yASIO�z��I�����ĉ�����.�uASIO�v��I�����Ȃ��ƁA���̒x���A�V���Z�̔������A���܂��s���Ȃ������L��܂�.
���̒x���A�V���Z�̉����ςȎ��́A���Ȃ炸�uASIO�v�ݒ���m�F���ĉ�����.

����Ɂy�ݒ�z�^�u���N���b�N���āy�Đ��^�C�~���O�}�X�^�z�Ɓy�^���^�C�~���O�}�X�^(R)�z�ɁA�C���^�[�t�F�C�X�E�f�B�o�C�X�����L�鎖���m�F���yOK�z�{�^���������āA�E�C���h�E����܂�.
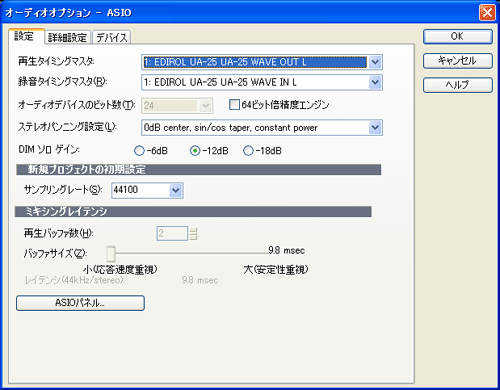
[3]�V���Z�E���b�N
�u���j���[�E�o�[�v�����ɗL��y�V���Z���b�N�r���[�z�A�C�R�����N���b�N���āy�V���Z���b�N�z�E�C���h���o�������܂�.
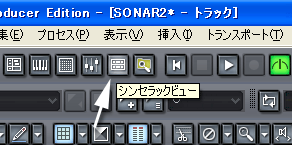
�u�V�K�v���W�F�N�g�v�Ȃ̂Łu�V���Z���b�N�v�ɂ͉����V���Z�������Ă��܂���.
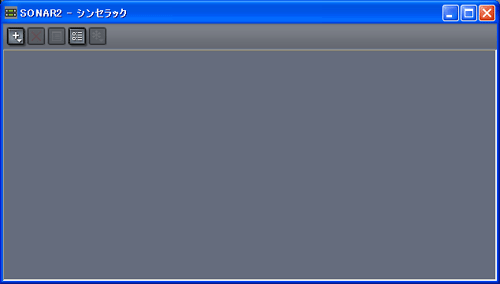
�u�V���Z���b�N�v�̉E��́y�v���O�C���V���Z��ReWire�f�B�o�C�X�̑}��[A]�z�́{�^�A�C�R�����N���b�N���܂�.
![�y�v���O�C���V���Z��ReWire�f�B�o�C�X�̑}��[A]�z�́{�^�A�C�R�����N���b�N.](./images/sonar_7_011.gif)
����́u�v���O�C���E�V���Z�v��炵�Č������̂Ły�v���O�C���V���Z(S)�z����yCakewalk TTS-1�z��I��ł݂܂���.
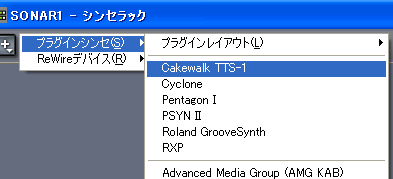
��������Ɓy�v���O�C���V���Z�̑}���I�v�V�����z�E�C���h�E������܂��̂Ły�\�[�X�p�̃~�f�B�g���b�N(M)�z�Ɓy�}�X�^�[�A�E�g�p�I�[�f�B�I�g���b�N(F)�z�����Ƀ`�F�b�N�����āyOK�z�{�^���������܂�.
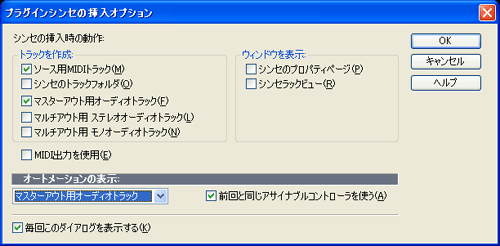
�u�V���Z���b�N�v�ɁuCakewalk TTS-1�v���}�E���g����܂���.
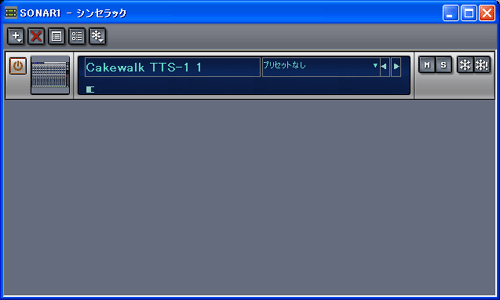
�u�V���Z���b�N�v�ɉ��炩�̃V���Z���}�E���g�����ƁA���̃V���Z�p�̃~�f�B�E�g���b�N�ƃI�[�f�B�I�E�g���b�N��������������܂�.
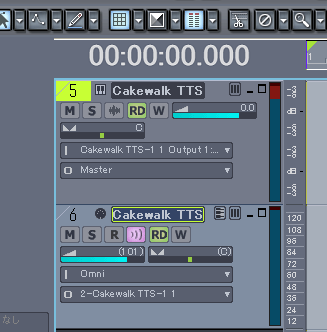
���Ɂu�V���Z���b�N�v�́y�v���p�e�B[C]�z���N���b�N���܂�.
![�u�V���Z���b�N�v�́y�v���p�e�B[C]�z���N���b�N���܂�.](./images/sonar_7_016.gif)
��������ƁuCakewalk TTS-1�v�̃V���Z�{�̂��o�����܂�.16 �g���b�N�̃}���`�e�B���o�[�E�V���Z�ŗL�鎖���킩��܂�.
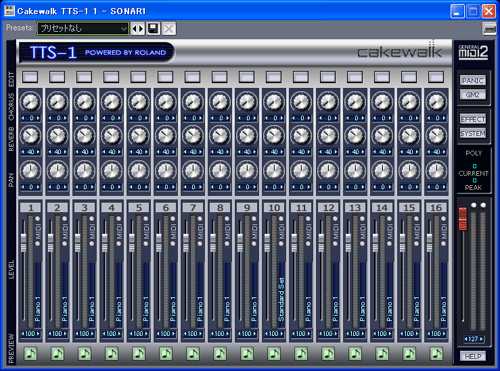
[4]DXi �v���O�C��

�܂��́A5��� DXi �v���O�C���E�V���Z(DirectX Instruments)�����Ă݂܂��傤.
Dxi �v���O�C���̗p�����Ɋւ��ẮA�����������Q�Ɖ�����.

[5]Cakewalk TTS-1
�ł́A�}�E���g���ꂽ�V���Z�uCakewalk TTS-1�v�𑀍삵�Č��܂��傤�B�u�p�[�g1�v�̏�́y�G�f�B�b�g�z�{�^���������܂�.
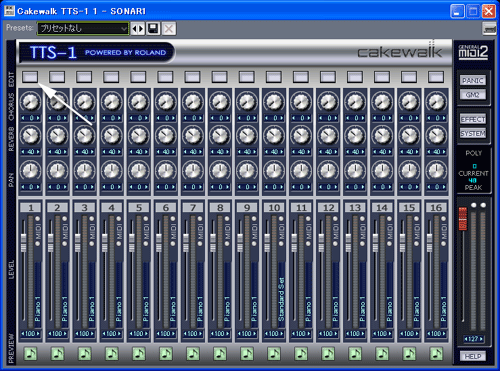
��������Ɓu�p�[�g1�v�ɐU�蕪�����Ă���T�E���h�yPiano 1�z�̃R���g���[���E�p�l�����o�����܂�.

�yPiano 1�z�̃^�C�g���������N���b�N����ƁA�v���Z�b�g�E�T�E���h�E�t�@�C�������鎖���o���܂�.��������̃T�E���h�E�t�@�C�����L��܂��ˁ`.
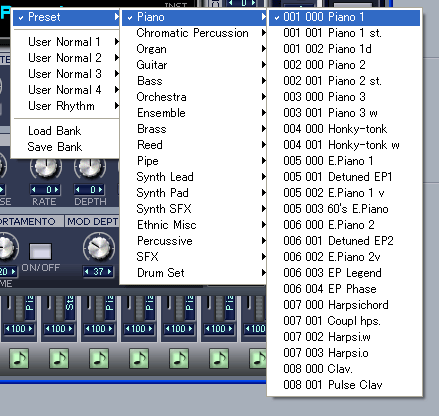
�yPiano 1�z�̃^�C�g���E��́yPreview�z��A�C�R�����N���b�N����ƁA���̉��F�̃f�����t�������o���܂�.����̓T�E���h������ő�ώQ�l�ɂȂ�f�����Ǝv���܂�.
���̉��F���g���āA�f�����t�Ɠ����T�E���h����鎖���o����A�f���炵���ł���.


[6]Pentagon�T
Dxi 2��ڂ̃V���Z�����Ă݂܂��傤.�u�V���Z���b�N�v�̃v���_�E���E���j���[����yPentagon�T�z��I�т܂�.
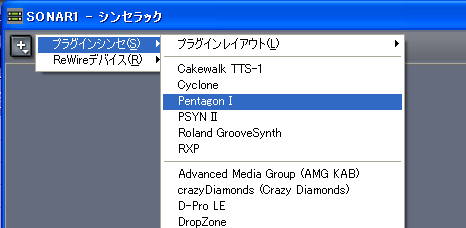
�o�������uPentagon�T�v�ł��B���Ȃ�傫�ȃC���^�[�t�F�C�X�Ȃ̂ň����ł��B(�摜��500pix�ɏk�����Ă��܂�.)
�����ȃr���e�[�W�E�V���Z�ŁA�������ɂ��ꂸ�s�A�m�n�̉��͋��ł��BSE ��Q�[�����y�Ɍ����Ă��܂���.
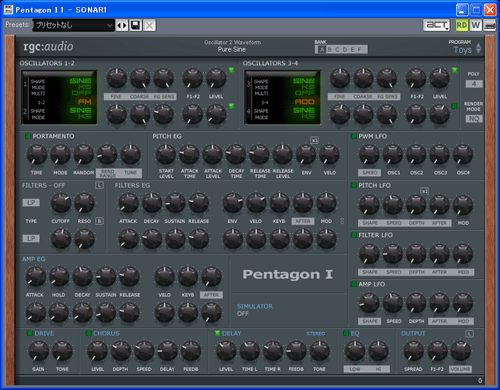
�^�C�g���̉E���A�^�����E�N���b�N����ƁA���F�̃v���_�E���E���j���[������܂�.��������̉��F�����蓖�Ă��܂����A�����܂ł��r���e�[�W�E�V���Z�̉��F�ł�.
�x�[�X����ʉ��͓��ӂł����A�d�����n���s�A�m�n�̉��͑��̃V���Z�ɔC���܂��傤.

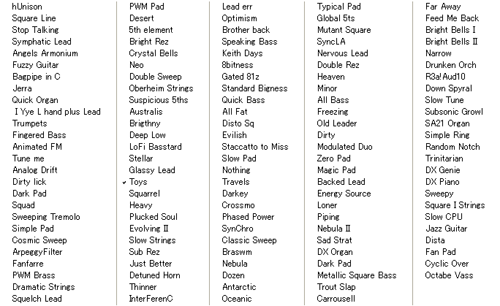
[7]PSYN �U
3��ڂ̃V���Z�����Ă݂܂��傤.�u�V���Z���b�N�v�̃v���_�E���E���j���[����yPSYN �U�z��I�т܂�.
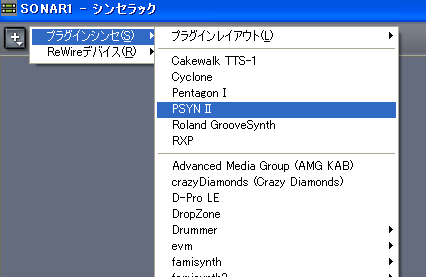
������������ȃr���e�[�W�E�V���Z�ł�.SE ��Q�[���E�~���[�W�b�N�쐬�p�̃V���Z�ł���.
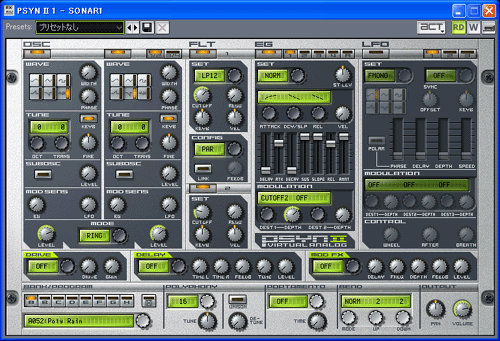
�E���� A�`H �{�^���������Ɖ��F�̕ύX���\�ł�.�܂��A���� A�`H �{�^���̏�ʼnE�N���b�N����Ɖ��F�̈ꗗ�����鎖���o���܂�.
����́uPoly Rain�v�ƌ������F��I��Ō��܂���.�v���r���[�@�\�������̂ŁA�����T�E���h�� jeff �����܂���.

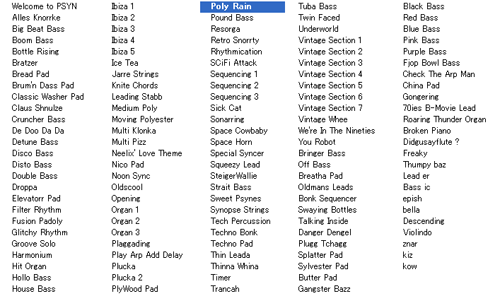
[8]Roland GrooveSynthe
4��ڂ̃V���Z�́yRoland GrooveSynthe�z�ł�.��ɂ���āu�V���Z���b�N�v�̃v���_�E���E���j���[����yRoland GrooveSynthe�z��I�����܂�.
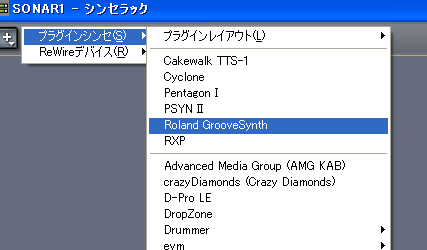
���[�����h�̃u�����h���������Ă��܂����A�����́uCakewalk�v���ł��傤��.���[�����h��������̂Ȃ�A�����Ɨ����オ��̗ǂ����F��������Ǝv���܂�.
�����オ��͎ア�Ƃ͌����A�r���e�[�W�n�V���Z�ł͖����̂ŁA�L�[�{�[�h�n�̉����������Ǝg���܂�.
���̃V���Z���L�鎖�ɂ�����yPentagon �T�z���yPSYN �U�z�������Ă���Ǝv���܂�.

���F�\�������A�Ⴆ�yE.Piano 1�z�̖��̕������N���b�N(���ʏ�V���O���E�N���b�N)����ƁA���F�v���_�E���E�t�@�C��������܂�.
����́yEL.PIANO�z����yE.piano 1�z��I�����A�g���u�������X�グ�āA�����オ���ǂ����܂���.�v���r���[�@�\�������̂ŁA�����T�E���h�� jeff �����܂���.

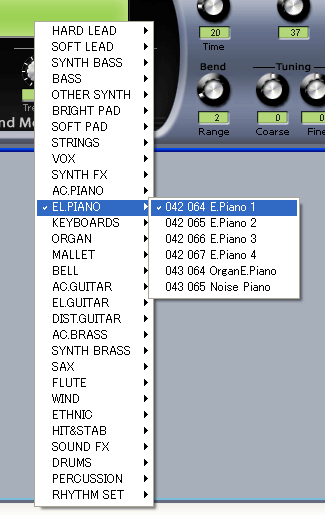
[9]RXP
Dxi 5��ڂ̃V���Z�́yRXP�z�ł�.�u�V���Z���b�N�v�̃v���_�E���E���j���[����yRXP�z��I�����āu�V���Z���b�N�v�Ƀ}�E���g���܂�.
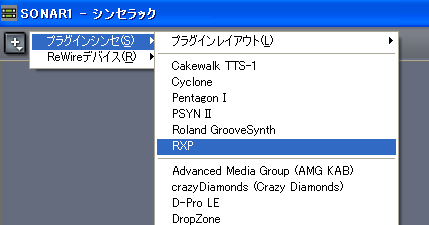
�yRXP�z�́A���[�v�E�T�E���h�쐬�p�̃V���Z�ɓ������Ă��܂�.

���F�\���������N���b�N����ƁA���[�v�E�T�E���h�E���j���[������܂�.����́A���̃T�E���h�E���j���[����yDb_160_Inst_Arp_06_C3.rx2�z(�j��I��Ō��܂���.
�^�C�g������@����ƁA�ǂ����A�[�v�E�I�f�b�Z�C�̃T�E���h���V���~���[�g���Ă���l�ł�.

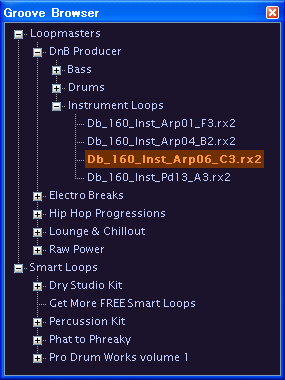
[10]Vst �v���O�C��

���� Vst �v���O�C���E�V���Z(Virtual Studio Technology)�����Ă݂܂��傤.
Vst �v���O�C���Ɋւ��Ă̏ڍׂ́A�����������Q�Ɖ�����.
[11]RXP
Vst �v���O�C���E�V���Z�� 1��ڂ̃V���Z�́yD-Pro LE�z�ł�.�u�V���Z���b�N�v�̃v���_�E���E���j���[����yD-Pro LE�z��I�����āu�V���Z���b�N�v�Ƀ}�E���g���܂�.
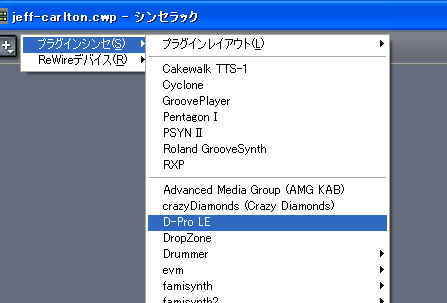
�yD-Pro LE�z�́A�s�A�m�ȂǗ����オ��̉s�������������ӂƂ��Ă��܂�.�ʍ\�����Ȃ��Ȃ���肵���i�D�̗ǂ��v���O�C���E�V���Z�ł�.

���F�\���������N���b�N����ƁA���[�v�E�T�E���h�E���j���[������܂�.����́A���̃T�E���h�E���j���[����yFull Acoustic (f)_prog [10MB]�z��I��Ō��܂���.
�A�R�[�X�e�B�b�N�E�x�[�X(�A�b�v���C�g�E�x�[�X)�̃V���~���[�V�����ł���.�T�E���h�́Ajeff ���쐬���܂���.F Major Blues �̃E�H�[�L���O�E���C���ɁA�������yD-Pro LE�z����`���C�X�����u�G���N�g���b�N�E�s�A�m�v�ŁA�o�b�L���O���s���Ă��܂�.

![����̓T�E���h�E���j���[����yFull Acoustic (f)_prog [10MB]�z��I��Ō��܂���.](./images/sonar_7_036.gif)
[12]DropZone
Vst �v���O�C���E�V���Z�� 2��ڂ̃V���Z�́yDropZone�z�ł�.�u�V���Z���b�N�v�̃v���_�E���E���j���[����yDropZone�z��I�����āu�V���Z���b�N�v�Ƀ}�E���g���܂�.
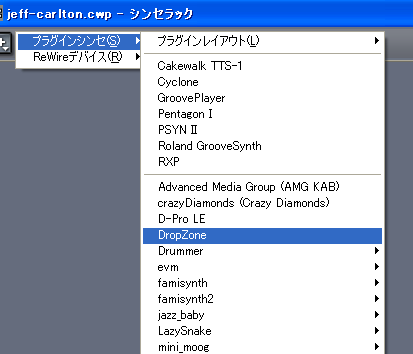
�yDropZone�z�́A�s�A�m�ȂǗ����オ��̉s�������������ӂƂ��Ă��܂�.�L�[�{�[�h�������Ă��āA���Ղ��N���b�N����Ƃ��̉�����܂�.
�I�[���}�C�e�B�[�Ɏg���鋭�̓V���Z�ł�.
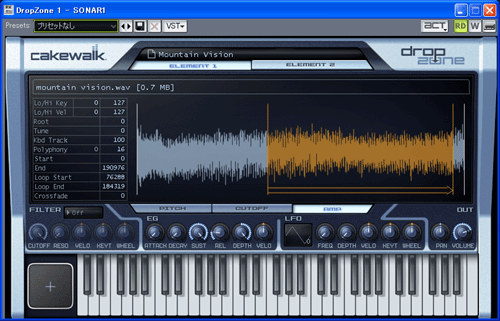
���F�\���������N���b�N����ƁA�T�E���h�E���j���[������܂�.����́A���̃T�E���h�E���j���[����yMountain Vision.prog�z��I��Ō��܂���.
�قƂ�� SE �p�̉��F�ł��̂ŁARPG �̓W�J���p�̃T�E���h�� jeff ������Č��܂���.

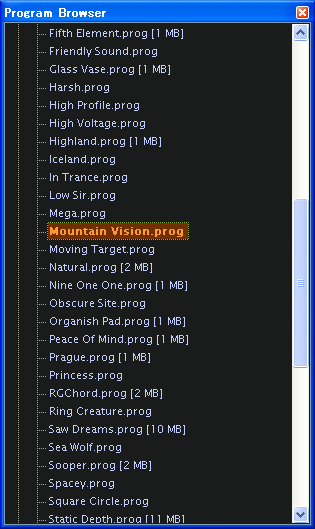
[13]Rapture LE
Vst �v���O�C���E�V���Z�� 2��ڂ̃V���Z�́yRapture LE�z�ł�.�u�V���Z���b�N�v�̃v���_�E���E���j���[����yRapture LE�z��I�����āu�V���Z���b�N�v�Ƀ}�E���g���܂�.
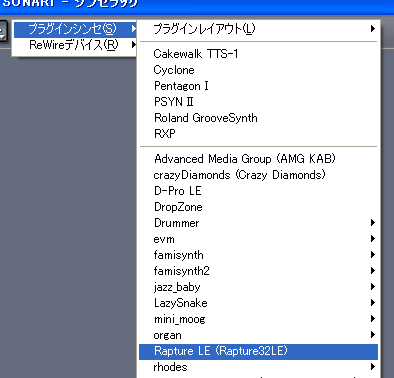
�yRapture LE�z�́A�u���b�N�E�t�F�C�X���s�ςȁA���̓V���Z�ł�.
SE �n�� Lead �n�̉��F���L�x�ɑ����Ă��܂�.�s�A�m�n�̑Ō��y��������Ă��āA���F�\�����E�N���b�N����ƁA���̖c��ȉ��F�t�@�C��������܂�.

����́A���̃T�E���h�E���j���[����yCB Tinepad 1 reprise.prog�z��I��Ō��܂���.
�s�傳�����������鉹�F�Ȃ̂ŁA�قƂ�ǁu�~�X�e���[�E�T�[�N���v�̐��E�ł�.����� jeff ���s���܂���.

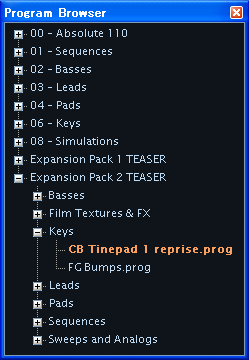
[14]Session Drummer 2
Vst �v���O�C���E�V���Z�� 3��ڂ̃V���Z�́ySession Drummer 2�z�ł�.�u�V���Z���b�N�v�̃v���_�E���E���j���[����ySession Drummer 2�z��I�����āu�V���Z���b�N�v�Ƀ}�E���g���܂�.
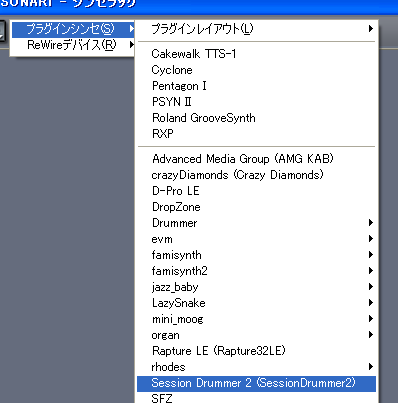
�ySession Drummer 2�z�́A���̖��̒ʂ�A�}���`�e�B���o�[�E�h���������ł�.
�L�b�N��X�l�A�[�͂������̎��A�p�[�J�b�V�����܂ő����Ă��܂�.�ʏ�̃T�E���h�E���C�L���O�ł�����A�ySession Drummer 2�z�����ŏ\���Ƀ��Y���E�g���b�N���쐬���鎖���o���܂�.
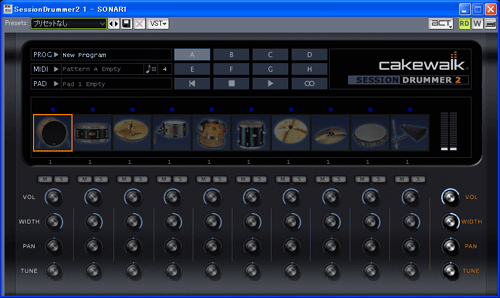
���b�N�ɁySession Drummer 2�z���}�E���g���������ł́A���F���z������Ă��܂���̂ŁA���̑Ŋy��̃A�C�R���̏�ʼnE�N���b�N���āA�T�E���h�E�t�@�C�������[�h���܂�.
�Ⴆ�A���A�u�o�X�h���v�ɉ��F��z������ɂ́A�u�o�X�h���v�A�C�R���̏�ʼnE�N���b�N���܂�.
���̃��j���[�̈�ԏ�́uLoad Instrument�v��I�����܂�.
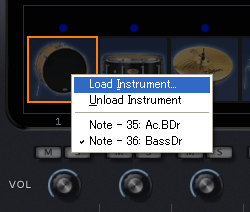
�u�o�X�h���v�̃��[�h��ʂɐi�ނƁA�T�E���h�E�t�@�C�������܂����t�H���_������܂�.
����́u�o�X�h���v�̉��F�����[�h����̂ł�����A���̒��́u1 - Bass Drums�v�t�H���_���J���܂�.
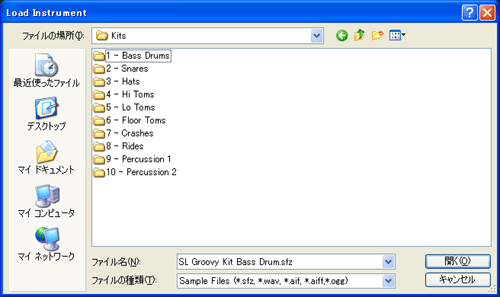
���̃t�H���_�̒��̔C�ӂ̃T�E���h�E�t�@�C��(.stz)���J���܂�.����́ySL Groovy Kit Bass Drum.stz�z�t�@�C�����J���Č��܂���.
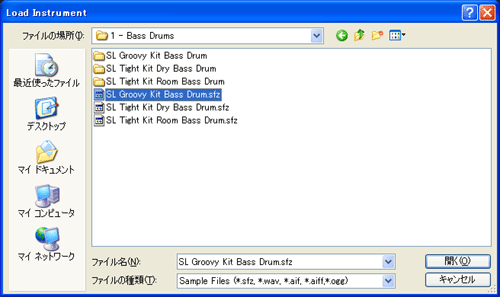
�u�o�X�h���v��u�X�l�A�[�v�̉��F�����[�h�����ƁA�����̃A�C�R�����A�N�e�B�u�ɂȂ��Ďg�p�\��������ԂɂȂ�܂�.
�u�o�X�h���v�Ɓu�X�l�A�[�v������ jeff ���T�E���h������Č��܂���.

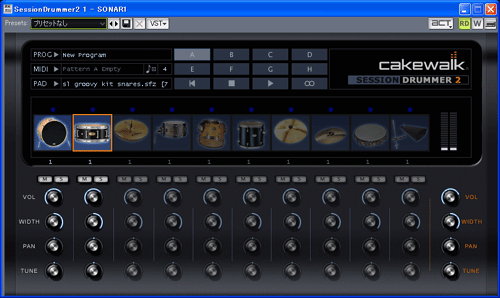
[15]z3ta+
Vst �v���O�C���E�V���Z�� 2��ڂ̃V���Z�́yz3ta+�z�ł�.�u�V���Z���b�N�v�̃v���_�E���E���j���[����yz3ta+�z��I�����āu�V���Z���b�N�v�Ƀ}�E���g���܂�.
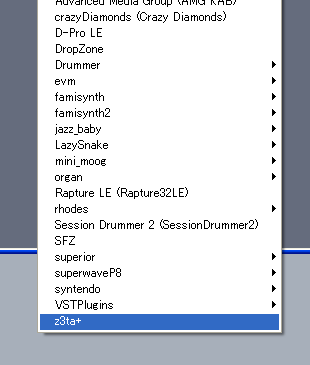
�yz3ta+�z�́ASE �n�T�E���h��A���[�v�E�T�E���h�ӂƂ���V���Z�ł�.
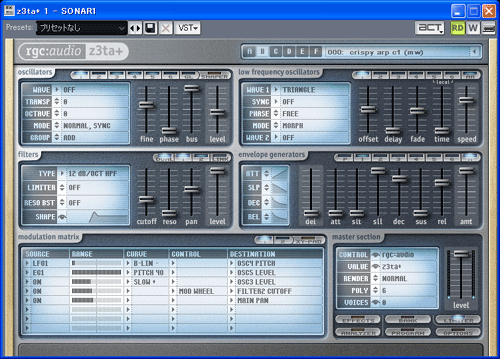
�E��� A �` F �A�C�R���̏�ʼnE�N���b�N����ƁA�c��ȃT�E���h�E�t�@�C���E���j���[������܂�.
����́AB �g�b�v�́ycrispy arp c1 (MW)�z��I��Ō��܂���.�قƂ�ǁu�[�Œʂ�T�����v�̕��͋C�ł�.�T�E���h�E���C�L���O�� jeff ���s���܂���.

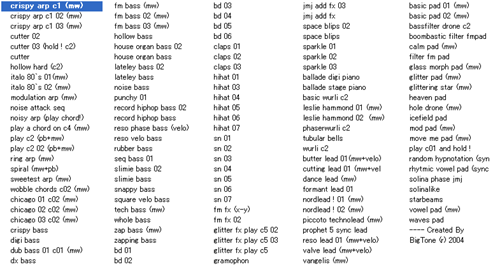
2008�N5��2���X�V/�����`
����ʂ�̃V���Z�̏Љ�͏I�������̂�(�T���v���[���͑��ɂ��L��.)�A����̓T�E���h�E���C�L���O�ɓ���܂�.
�܂��͈��̃V���Z�ŁA�Z���T�E���h������Č��܂��傤.���������ҁI
|
�����i���

\84,800
�܂��͐��i���w�����Ȃ���Ȃ�܂���.�w����́A�u���y��v�uamazon�v�u���h�o�V�J�����v�ӂ�ł��傤���H
���i�͂ǂ��ōw�����Ă���84,800�ł���.���h�o�V�J�����ł�10%�Ҍ����Ă���̂Ł�76,320�̎����x�����ƂȂ�܂�.
[an error occurred while processing this directive]
[an error occurred while processing this directive]
|

