|
[an error occurred while processing this directive]
|
[18]�x�[�X�̑ł�����
��ɂ���āu�x�[�X�v�̐V�K�~�f�B�g���b�N��lj����܂�.
�g���b�N�̏�ʼnE�N���b�N���āyMIDI�g���b�N�̑}��(D)�z���N���b�N���āA�V�K�g���b�N��}�����܂�.
���O���ubass�v�Ƃ��Ă����܂�.
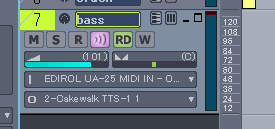
�yCakewalk TTS-1�z�́u�~�f�B�E�`�����l��2�v�Ɂu�x�[�X�v�����蓖�Ă܂�.
�܂��u�~�f�B�E�`�����l��2�v�̃{�^���������āu�Ԃ��_���v�����܂�.
���O�̂Ƃ�����N���b�N���āA���ꂽ�u���j���[�v����uPreset�v�uBass�v�Ɛi��Łu007 000 Slap Bass 1�v��I�����܂�.
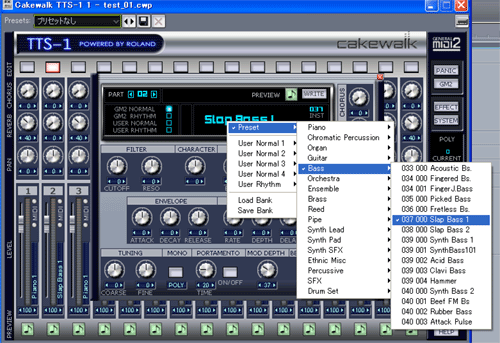
������Ɓu�x�[�X�v�́u�g�[���v��ύX���Ă݂܂��傤.
�uTONE�v�̂Ƃ���ɂ���uON/OFF�v�{�^���������ē_�������܂�.
��������ƁuSlap Bass �T�v�̖��O�̑O�ɁA�`�F�b�N������܂�.���̃`�F�b�N�́A�u�f�t�H���g�Ƃ͈قȂ�v�������Ă��܂�.
�f�t�H���g�̂܂܁uSlap Bass �T�v���g���A�`�F�b�N�͓���܂��A���[�U�[�����炩�̕ύX��^����ƁA�`�F�b�N������܂�.

�uON/OFF�v�{�^����Ԃ��_����������u�g�[���E�R���g���[���܂݁v�̉��́u�g���u���v�́u0�v�����������Ă���E�C���h�E���_�u���E�N���b�N���܂�.
��������ƁuEnter Value�v�E�C���h�E������܂��̂Łu4�`5�v���x�̐��l����͂��āuOK�v�{�^���������܂�.
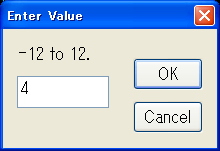
�����̃E�C���h�E�ɉς������u�g���u���v�̐����u4�v�������Ă��܂�.
�u�g���u���v���u4�v�グ�ĉ�����ύX�������ɂȂ�܂�.

�u�h�����X�v�Ɠ����l�Ɍ��Ղ���u�x�[�X�v�̃��C����ł����݂܂�.
����Łu�h�����X�v�{�u�x�[�X�v�̑ł����݂��A�������܂����I

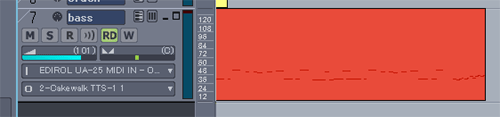
[19]�L�[�{�[�h�̑ł�����
�u�x�[�X�v�Ɠ����l�Ɍ��Ղ���u�L�[�{�[�h�v�̃��C����ł����݂܂�.
�g���b�N�̏�ʼnE�N���b�N���āyMIDI�g���b�N�̑}��(D)�z���N���b�N���āA�V�K�g���b�N��}�����܂�.
���O���uclavinet�v�Ƃ��Ă����܂�.
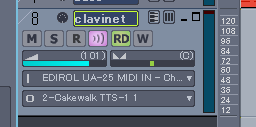
�yCakewalk TTS-1�z�́u�~�f�B�E�`�����l��3�v�Ɂuclav.�v�����蓖�Ă܂�.
�܂��u�~�f�B�E�`�����l��3�v�̃{�^���������āu�Ԃ��_���v�����܂�.
���O�̂Ƃ�����N���b�N���āA���ꂽ�u���j���[�v����uPreset�v�uPiano�v�Ɛi��Łuclav.�v��I�����܂�.

�u�x�[�X�v�Ɠ����l�Ɍ��Ղ���u�L�[�{�[�h�v�̃��C����ł����݂܂�.
�܂��́A�u�L�[�{�[�h�̃x�[�X���C���v������͂��Ă݂܂���.

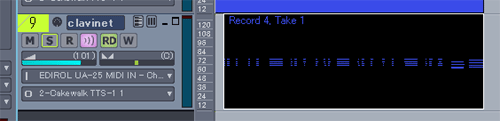
���ɁA�����uMIDI�g���b�N�v�Ɂu�L�[�{�[�h�̃R�[�h�v��ł����݂܂�.
�����uMIDI�g���b�N�v�Ƀf�[�^�����͂����ƁA�f�[�^���ł����܂ꂽ�u�f�[�^�E�r���[�v(�l�p���O���b�t�B�b�N)���Q�w�ƂȂ��Ă��鎖���m�F�o���܂�.
�ł����܂ꂽ�u�L�[�{�[�h�̃R�[�h�v���Ă݂܂��傤.

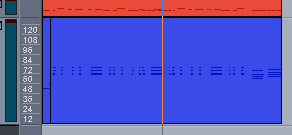
���ɁA�����uMIDI�g���b�N�v�ɑł����܂ꂽ�f�[�^�́u�o�E���X�v(�f�[�^����)���s���܂�.
�����I������Ă��Ȃ���ԂŁA�uMIDI�g���b�N�v�̃i���o�[�������N���b�N���܂�.
��������Ɓuclavinet�v�̃g���b�N�̃f�[�^�����I�����ꂽ��ԂɂȂ�܂�.
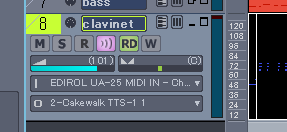
�uclavinet�v�́uMIDI�`�����l���v���I�����ꂽ�܂܁A��̃��j���[�E�o�[�́y�ҏW(E)�z����y�N���b�v�Ƀo�E���X(B)�z��I�����܂�.
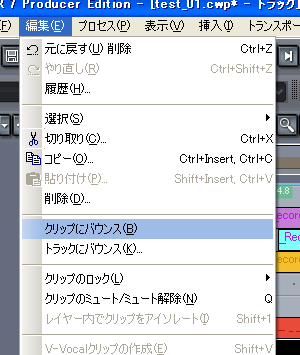
��������Ɛ���Q�w�������uclavinet�v�̃f�[�^�E�r���[�̎l�p���f�[�^�\�����A�P�w(��̃f�[�^)�ɓ������ꂽ�����킩��܂�.

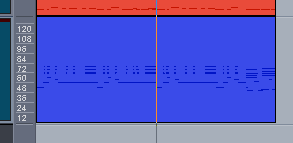
�����܂łŁuKick�v�usnare�v�uHi-hat�v�utom-tom�v�uCrush�v�ubass�v�uclavinet�v�̑ł�����(�^��)���I�����܂���.
���̂܂܁A�����܂ł����Ă����Ă��ǂ��̂ł����A�S���߂ł́A������ƒZ���̂ŁA�P�U���ߒ��x�Ɋg�����Č��܂��傤.
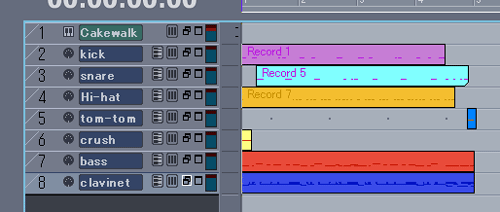
�܂��A��̃��j���[�E�o�[�́y�ҏW(E)�z����y�I��(S)�z�y���ׂĂ�I��(A)�z�Ɛi�݁A���ׂẴf�[�^��I�����(�A�N�e�B�u/���]�\��)�ɂ��܂�.
![���ׂẴf�[�^��I�����(�A�N�e�B�u/���]�\��)�ɂ��܂�.](./images/sonar_7_092.gif)
���ׂẴf�[�^���u�I�����/���]�\���v�ɂȂ�����A��̃��j���[�E�o�[����y�ҏW(E)�z�y�R�s�[(O)�z�Ɛi�݂܂�.
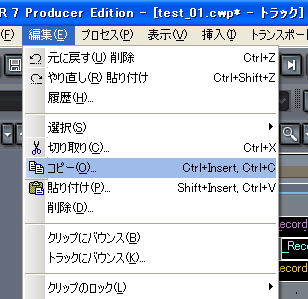
�y�R�s�[�z�̃E�C���h�E���J���܂��̂Ły�g���b�N���̃C�x���g(E)�z�Ƀ`�F�b�N������(�f�t�H���g�Ń`�F�b�N�������Ă���Ǝv���܂�.)�A�yOK�z�{�^���������܂�.
����ŁA�S�Ẵg���b�N�̃f�[�^���A�p�\�R�����Ƀf�[�^�Ƃ��ăR�s�[���ꂽ��ԂɂȂ��Ă��܂�.
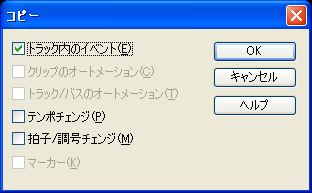
�y�^�C�����[���z���u�T���ߖځv�Ɉړ������Ă����܂�.
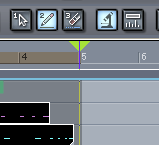
�y�^�C�����[���z���u�T���ߖځv�Ɉړ�������A��̃��j���[�E�o�[����y�ҏW(E)�z�y�\��t��(P)�z��I�����܂�.
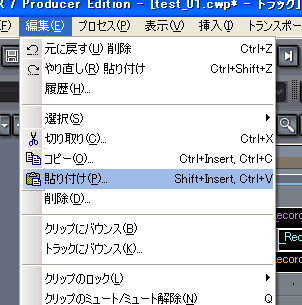
�y�\��t��(P)�z��I������Ɓy�\��t���z�E�C���h�E������܂��̂ŁA�y������(P)�z���u�R�v�A�y�J�n�g���b�N(G)�z���u�P�v�ɐݒ肵�A�y�J�n�^�C��(T)�z�Ɂu5:01:000�v���m�F���āyOK�z�{�^���������܂�.
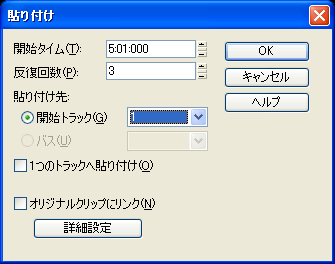
�y�R�s�[�z���y�\��t���z�ɂ���āA�S���߂̊y�Ȃ��P�U����(�S�{)�ƂȂ�܂���.

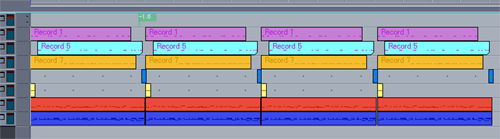
[20]�Ȃ̏I���𐮌`����
��������Ę^��(�ł�����)�𑱂��čs���ƁA����������Ȃ������ɑ������܂�.(�E
���̏�̃T�E���h���Ă݂�ƁA�G���f�B���O��������Ɛݒ肳��Ă��Ȃ������A�킩��܂�.
�T�E���h�́A�P�V���ߖڂ̂S���ڂŏI����Ă����ł�.�{���Ȃ�P�W���ߖڂ̂P���ڂŏI���Ȃ���Ȃ�܂���.
�܂��A�L�b�N���P�V���ߖڂɓ���Č��܂��傤.�������A���A���E�^�C���őł�����ł��ǂ��̂ł���(�L�[�{�[�h�̃R�[�h���́A���A���E�^�C���^���̕��������ł�.)�A
����́y�R�s�[(C)�z&�y�\��t��(P)�z�ɂ���đł����݂����Č��܂��傤.
�܂��́u�h�����v�́u�L�b�N�v����ł�.�u�L�b�N�v���ł����܂�Ă���g���b�N�̃f�[�^�������_�����E�N���b�N���āy�s�A�m�E���[���z���o�������܂�.
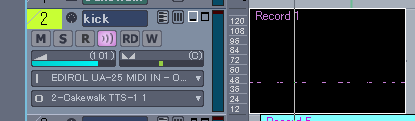
�y�s�A�m�E���[���z�ł�.���̏ꍇ�́u�L�b�N�v���yC2�L�[�z�̃f�[�^�������Ă��܂�.
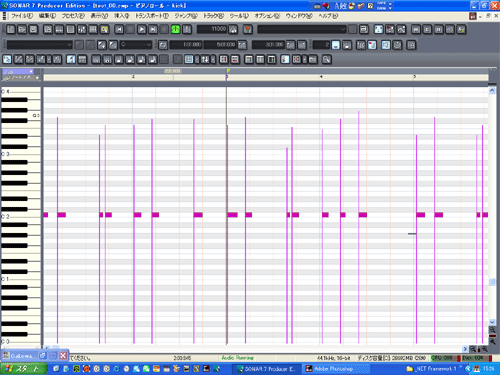
�u�L�b�N�v�̃f�[�^�Ȃ�ǂ�ł��ǂ��̂ł����A��ԍŏ��́u�L�b�N�v�̃f�[�^(�l�p���f�[�^�E�A�C�R��)���N���b�N���ăA�N�e�B�u�ɂ��܂�.
���̎��A�ł����܂ꂽ�f�[�^�̉��������I�Ƀ��j�^�[����܂�.
�����������̃��j���[�E�o�[�́y�ҏW(E)�z����y�R�s�[(C)�z��I��ŁA�f�[�^���R�s�[���܂�.
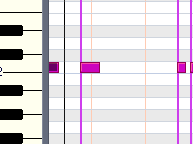
�y�s�A�m�E���[���z�̃E�C���h�E�̉E��́y�~�z�}�[�N���N���b�N���āy�s�A�m�E���[���z�̃E�C���h�E����܂�.
����������A���[���[���P�V���ߖڂɎ����ė��Ă���A��̃��j���[�E�o�[�́y�ҏW(E)�z����y�\��t��(P)�z��I�����āA
�u�h�����v�́u�L�b�N�v�̃f�[�^��\��t���܂�.
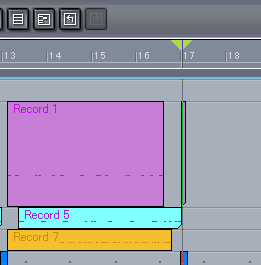
������Ƃ��s���āu�h�����v�́u�N���b�V���E�V���o���v���y�R�s�[(C)�z&�y�\��t��(P)�z���s���܂�.
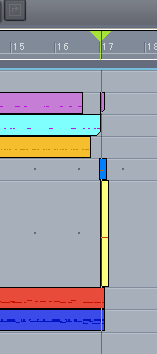
�u�N���r�l�b�g�v�̃f�[�^�́A�����̒ʂ蕡���̃f�[�^�����݂��Ă��܂�.
�y�R�s�[(C)�z&�y�\��t��(P)�z�ŃG���f�B���O���쐬�o���Ȃ��������̂ł����A��ϖʓ|�ł�.
����ĂP�V���ߖڂɃ��A���E�^�C���ŃR�[�h��ł����݂܂�.
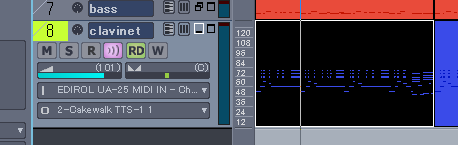
�u�N���r�l�b�g�v�̃R�[�h���P�V���ߖڂɃ��A���E�^�C���E���R�[�f�B���O���܂���.
����Łu�Ȃ̏I���𐮌`����v�͏I���ł�.�o���オ�����T�E���h���Č��ĉ�����.

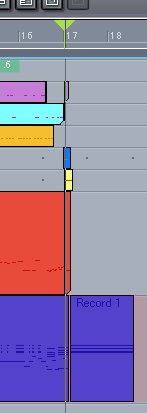
[21]�M�^�[��^������
�ł́A���悢��u�M�^�[�̘^���v���n�߂܂��傤.
�܂��A��ɂ���ăg���b�N�̉����������ʼnE�N���b�N���āA����̓M�^�[�̐��^�Ȃ̂Ły�I�[�f�B�I�g���b�N�̑}��(A)�z��I�����āA�V�����u�I�[�f�B�I�g���b�N�v���쐬���܂�.
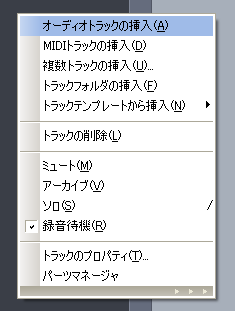
�쐬���ꂽ�u�I�[�f�B�I�g���b�N�v�̖��O���ycutting�z�ɕύX���܂�.
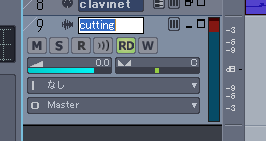
�ycutting�z�̃g���b�N�́y�C���v�b�g�z���A���g���́u�I�[�f�B�I�E�C���^�[�E�t�F�C�X�v�ɐݒ肵�܂�.

���҂��g�p���Ă���u�I�[�f�B�I�E�C���^�[�t�F�C�X�v�́u�G�f�B���[���v�́uUA-25�v�ł�.
�}���`�ł̎g�p���������ƁA����^���Ȃ̂ŁuUA-25�v�ŏ\���ł�.

�ycutting�z�̃g���b�N�Ɂu�M�^�[�̃J�b�e�B���O�v��^�����܂���.

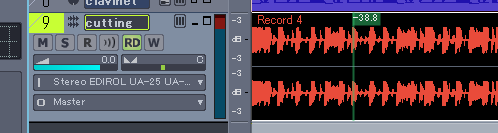
����Ɂu���[�h�v�̃M�^�[��^�����Č��܂��傤.
�ycutting�z�Ɠ����l�ɁA�u�I�[�f�B�I�g���b�N�v��V�������܂�.���O���yguitar_01�z�Ƃ��Ēu���܂�.
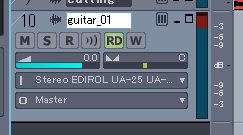
�yguitar_01�z�̘^�����������܂���.

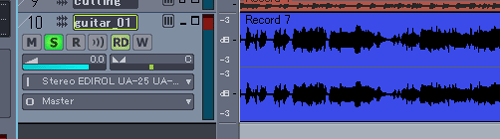
�yguitar_01�z�̘^�����I�������u�n�����v�̃M�^�[��^�����Č��܂��傤.
�yguitar_01�z�Ɠ����l�Ɂu�I�[�f�B�I�g���b�N�v��V�����}�����܂�.���O���yguitar_02�z�Ƃ��Ēu���܂�.
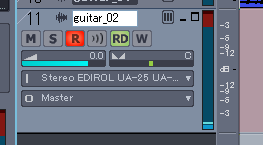
�yguitar_02�z�̘^�����������܂���.

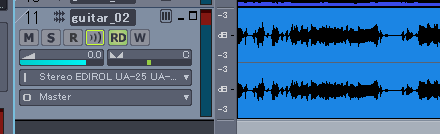
�yguitar_01�z�Ɓyguitar_02�z�́u�n�����v�̃M�^�[�̃o�����X��ۂׂɁyPan�z���Č��܂��傤.
�܂��yguitar_01�z�́yPan�z���uL(��)�v�ցu50%�v���x�yPan�z�����܂�.
�yPan�z�́u���̒�ʁv�ł�.�yPan�z���u0%�v�ł��Ɖ��́u�Z���^�[(����)�v���畷�����܂�.
�yPan�z���g�p���鎖�ɂ��A�u���̒�ʁv���E�⍶�Ɉړ�(���I�ɂ́h�U��h�ƌ����܂�.)���鎖���o���܂�.
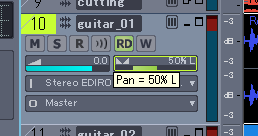
�����l�ɂ��āyguitar_02�z�́yPan�z���uR(�E)�v�ցu50%�v���x�yPan�z�����܂�.
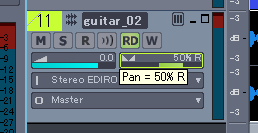
�yguitar_01�z�Ɓyguitar_02�z�����E�ɁyPan�z���ꂽ�u�M�^�[�E���[�h�v�̃p�[�g���������܂���.

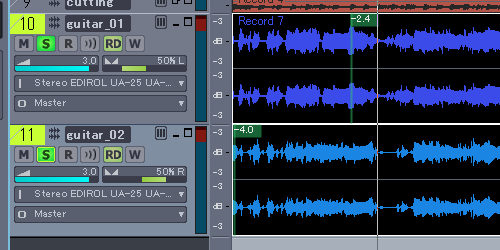
2008�N6��27���X�V/�����`/����X�V�́u�g���b�N�E�_�E���v�ł�.
|
�����i���

\84,800
�܂��͐��i���w�����Ȃ���Ȃ�܂���.�w����́A�u���y��v�uamazon�v�u���h�o�V�J�����v�ӂ�ł��傤���H
���i�͂ǂ��ōw�����Ă���84,800�ł���.���h�o�V�J�����ł�10%�Ҍ����Ă���̂Ł�76,320�̎����x�����ƂȂ�܂�.
[an error occurred while processing this directive]
[an error occurred while processing this directive]
|

