|
[an error occurred while processing this directive]
|
[22]ミキシング
ここまでで、10 パートのトラックに打ち込みと録音が完成しました.
ここでは、この 10 パートのサウンドを【ミキシング】(トラック・ダウン)して見たいと思います.
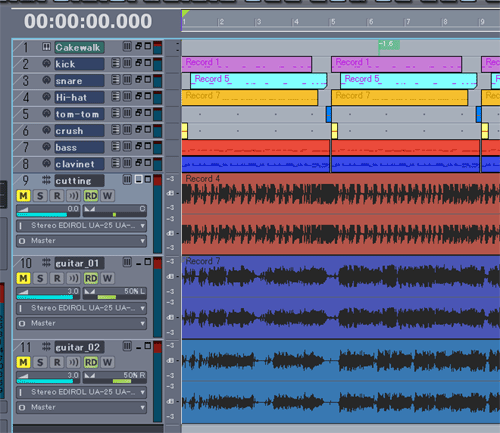
【ミキシング】は「トラックビュー」でも可能ですが、「コンソールビュー」を使用すると、実際のコンソールを使用したのと同じ快適さで【ミキシング】を行う事が可能です.
上の【コンソールビュー】アイコンをクリックして【コンソールビュー】を表示させます.

【コンソールビュー】です.本格的スタジオと同等のユーザービリティーを持った快適「ミキシング・コンソール」です.
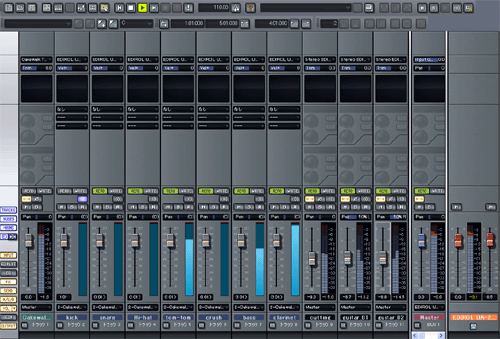
まず【Cakewalk TTS-1】を使用したトラックの音量を調節して見ましょう.
【Cakewalk TTS-1】を使用した「ドラムス」「ベース」「クラビネット」の音量は「ミディトラック」では可変出来ません.
矢印で示した「オーディオトラック」の【トラック1】に有るフェダーで音量を調整します.
【トラック1】のフェダーは【Cakewalk TTS-1】のマスター・ボリュームだと考えて下さい.
※音量調整は「オーディオトラック」でのみ可能です.
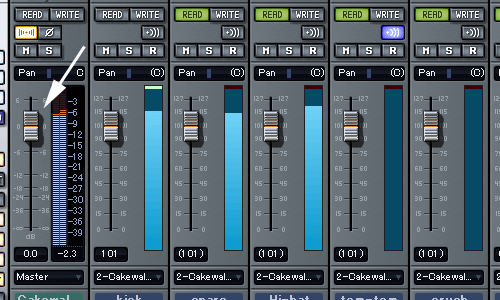
では、「ドラムス」「ベース」「クラビネット」の各音量を調整するにはどうすれば良いのでしょうか?
それは【Cakewalk TTS-1】側で調整します.【シンセラック】に有る【Cakewalk TTS-1】をダブル・クリックして現れる【Cakewalk TTS-1】の今回使用している【1】【2】【3】【10】チャンネルのフェダーを動かしてマルチティンバーの各サウンド音量を調整します.
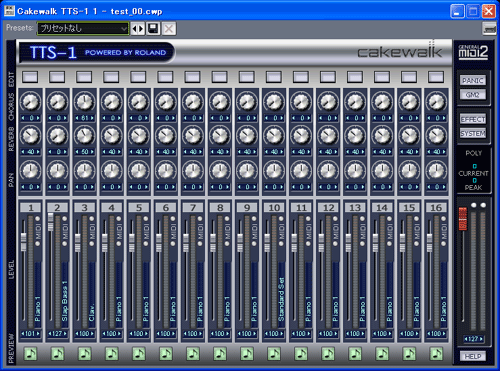
「ギター」の音量調整は、このトラックがもともと「オーディオトラック」なので、そのトラックのフェダーを操作する事によって可能となります.
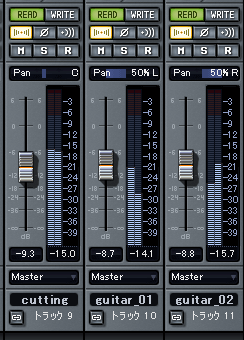
「マスター」や「UA-25」への音量調整は「0 dB」に合わせて置きます.
「0 dB」に正確にヒットさせるには、各トラックのフェダーのつまみ部分をダブル・クリックします.
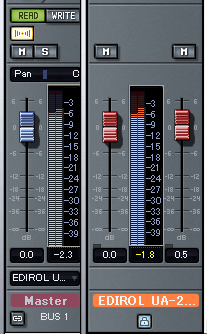
ここで【cutting】のトラック(サウンド)に「エフェクト」をかけて見ましょう.
【cutting】のチャンネルの矢印で示されたスクウェアー・ブラック・ウインドウがエフェクトをかけるウインドウです.

そのウインドウの上で右クリックして【オーディオFX(A)】【Cakewalk】【SpectraFX】と進みます.
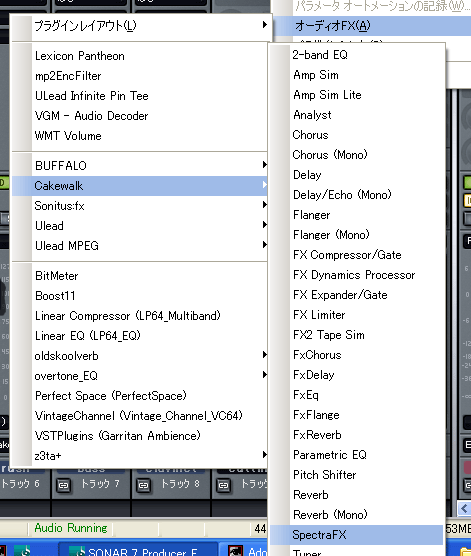
【SpectraFX】ウインドウが現れます.いわゆる「コーラス」のエフェクトです.
右側のウインドウに【Classic Chorus】と表示されているのを確認してから、真ん中に有る矢印で示された丸いアイコンを右上に移動させます.
X 座標と Y 座標の値が「コーラス」の量と深さを決定しています.
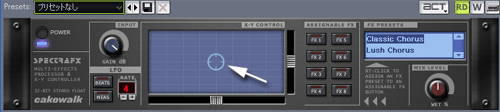
【SpectraFX】の矢印で示された丸いアイコンを、右上に移動させました.
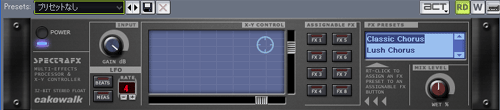
【cutting】のサウンドに【SpectraFX】のエフェクトがどの様に反映されたのか、聴いてみましょう.
【cutting】のトラックだけ聴くには、トラックの「ソロアイコン」をクリックして【ソロ:On】にします.

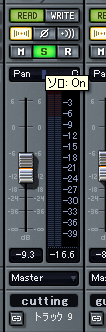
【cutting】のトラックにエフェクトをかける事が出来たら「ミキシング」に入ります.
まず「ギター」以外の【Cakewalk TTS-1】のミディ・トラックの音量は【Cakewalk TTS-1】の「オーディオトラック」で調整します.
著者の【Cakewalk TTS-1】「オーディオトラック」は【トラック1】ですので【トラック1】のフェダーを【0 dB】に合わせます.
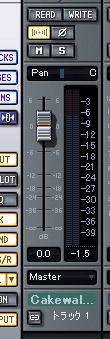
「ギター」の合計3トラックは【cutting】を少々小さめ【guitar_01】と【guitar_02】は、ほぼ同じ位置にフェダーをうごかしました.
※あくまでも著者の場合で、録音時の状態によりフェダーの位置は変わります.
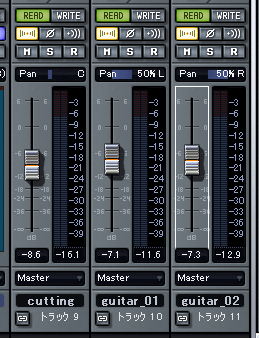
全体のバランスが決定したら、ここで一旦「コンソールビュー」を離れて「トラックビュー」に戻ります.
上のバー・メニューから【ウインドウ(W)】【任意のファイル名*-トラック】を選択します.
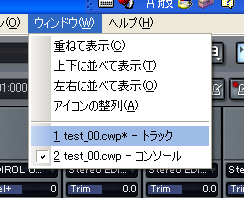
まず【トラック1】のナンバー部分をクリックし、PC のキーボードの【Shiftキー】を押しながら【トラック10】のナンバー部分をクリックします.
そうすると全てのトラックのナンバー部分が「黄緑色」に反転して全トラックが選択された状態になります.
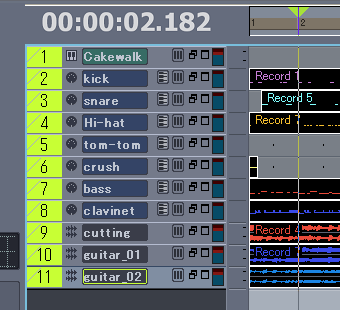
そうしたら上のメニュー・バーから【編集(E)】【トラックにバウンス(K)】を選択します.
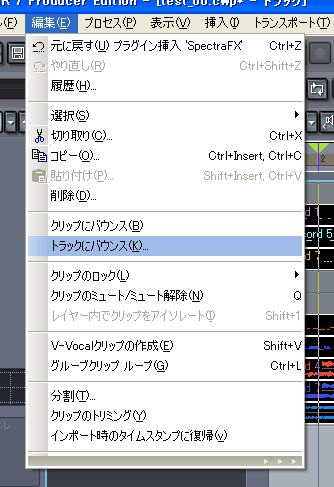
【トラックにバウンス】ウインドが開きますので【出力トラック(D)】に【<12>新規トラック】が選択されている事を確認してから、下の【OK】ボタンを押します.
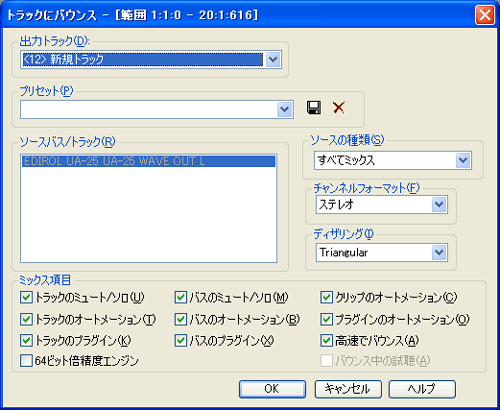
【<12>新規トラック】に、全てのトラックのサウンドが「オーディオ・ファイル」にバウンス(ミキシング/トラック・ダウン)されました.

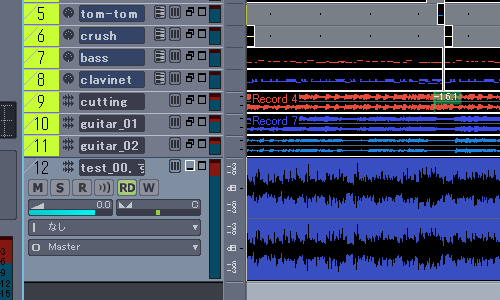
[23]マスタリング
完成した「オーディオ・ファイル」をマスタリングして見ましょう.
全てのトラックをバウンスして作成した「オーディオ・ファイル」の有るトラック=この場合は【12トラック】を選択し、その左側に有る【FX】ウインドウを、右クリックします.
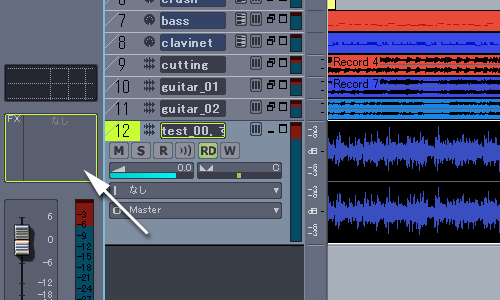
【FX】ウインドウを右クリックして現れたメニューから【オーディオFX(A)】から【VintageChannel(Vintage_Channel_VC64)】を選択します.
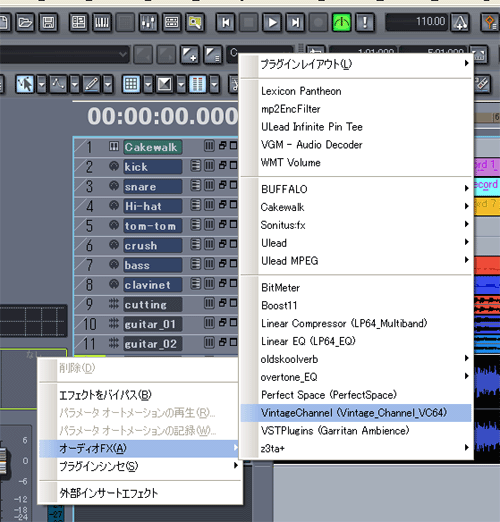
【VintageChannel(Vintage_Channel_VC64)】が現れます.大変格好の良い「コンプレッサー/マスタリング・ツール」です.

【VintageChannel(Vintage_Channel_VC64)】の左上の【Presets:】のウインドウの、下向き矢印をクリックします.
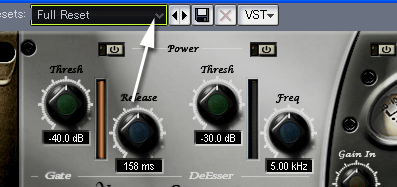
現れたメニューから【Master Mix】を選択します.
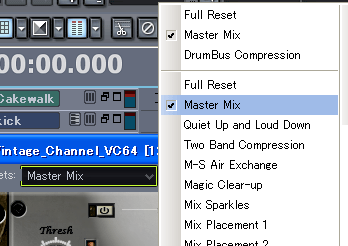
次に【FX】ウインドウを再び右クリックして、現れたメニューから、今度は【オーディオFX(A)】【Linear EQ (LP_64EQ)】を選択します.
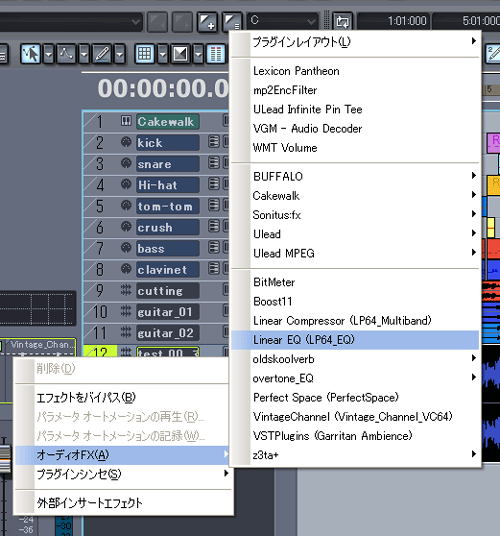
【Linear EQ (LP_64EQ)】が現れます.高品質な「イコライザー」です.
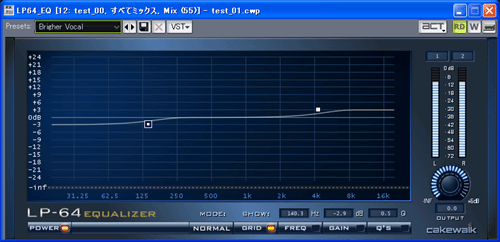
【Linear EQ (LP_64EQ)】の左上の【Presets:】のウインドウの、下向き矢印をクリックして【Brigher Vocal】を選択します.
このプリセットは、中音域(ボーカル辺り)を輝かせるプリセットです.
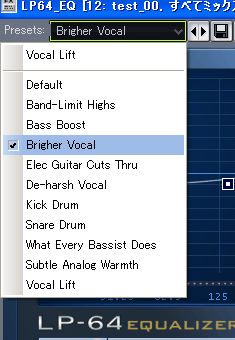
【VintageChannel(Vintage_Channel_VC64)】と【Linear EQ (LP_64EQ)】の「オーディオ・エフェクト」を掛ける事が出来たら【12トラック】の「オーディオ・データ」だけを選択します.
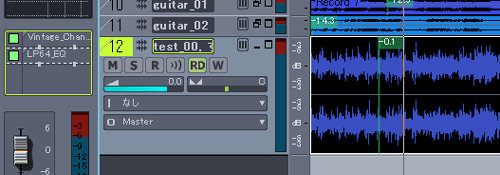
【12トラック】の「オーディオ・データ」だけを選択したら、上のメニュー・バーから【ファイル(F)】【エクスポート(E)】【オーディオ(A)】と進みます.
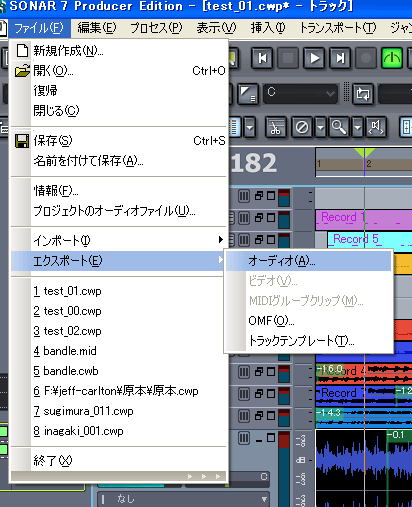
【オーディオのエクスポート】ウインドウが現れます.【ファイル名(N)】に任意の名前を付けます.【ファイルの種類(T)】には【Wave】を選択し、将来的に CD-R に書き込みますので【ビット数(D)】に【16】が選択されている事を確認して【エクスポート】ボタンを押します.
完璧にマスタリングの施された完成サウンドをお聴き下さい.

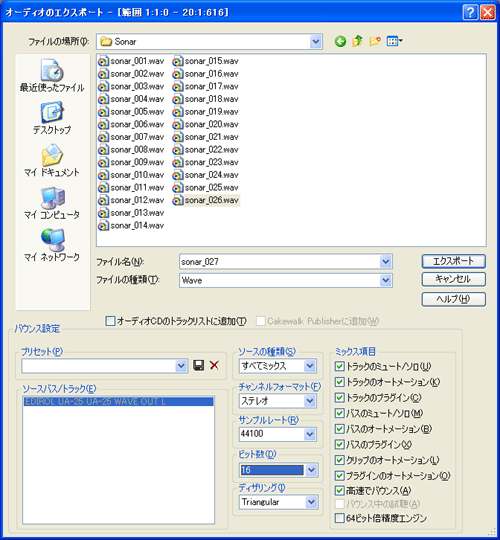
2008年7月5日第一章終了/続く〜
|
■商品情報

\84,800
まずは製品を購入しなければなりません.購入先は、「石橋楽器」「amazon」「ヨドバシカメラ」辺りでしょうか?
価格はどこで購入しても¥84,800でした.ヨドバシカメラでは10%還元しているので¥76,320の実質支払いとなります.
[an error occurred while processing this directive]
[an error occurred while processing this directive]
|

