|
[an error occurred while processing this directive]
|
[24]Lexicon Pantheon
「オーディオ・ファイル」にかける事が出来る【オーディオFX】を見て行きましょう.
音声データーには「エフェクト」が不可欠です.「エフェクト」には、MIDI データーにかける事の出来る「ミディ・エフェクト」と、オーディオ・データにかける事の出来る【オーディオFX】が有ります.
「ミディ・エフェクト」より【オーディオFX】の方が、はるかに種類が多いので、好みの「エフェクト」を、自由に扱うには「オーディオ・データ」化した方が有利だと思います.
適当な「ミディ・データ(ミディ・トラック)」を「オーディオ・ファイル」に変換して置きましょう.「ミディ⇒オーディオ変換」は、こちらです.
「サンプル・サウンド」を聴いて見ましょう.

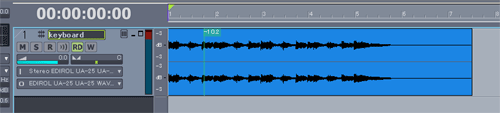
【オーディオFX】をかけるには、トラックの右側に有る【FXウインドウ】を右クリックします.
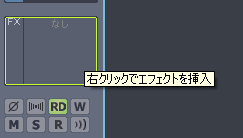
現れたメニューから【オーディオFX(A)】へ進み【Lexicon Pantheon】を選択します.
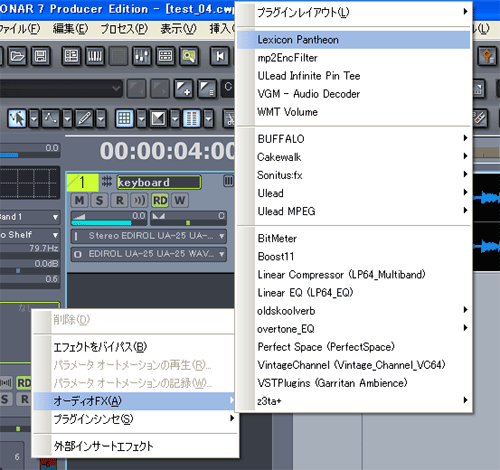
新品の家電の匂いがして来そうな、こじゃれな【Lexicon Pantheon】が出現します.
【Lexicon Pantheon】は高品質な「デジタル・リバーブ」です.
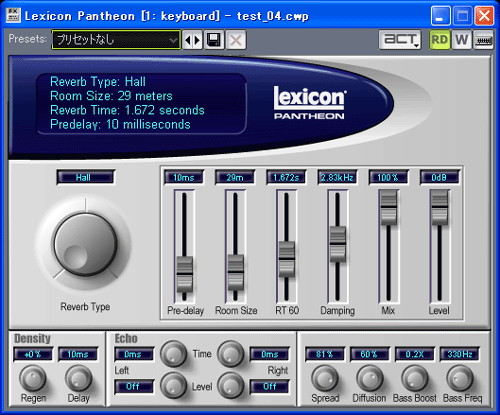
【Presets】ウインドウの右端に有る下向き矢印をクリックして、今回は【22 Small Room】を選択して見ます.
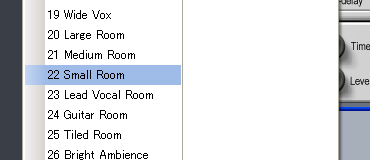
【Presets】のウインドウに【22 Small Room】が選択されました.
サンプル・サウンドに【Lexicon Pantheon】の【22 Small Room】が反映された完成サウンドをお聴き下さい.

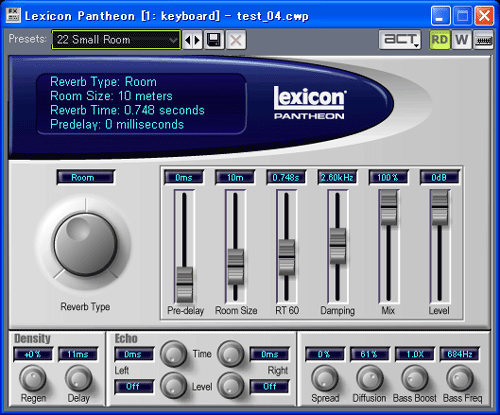
[25]Cakewalk 2-band EQ
【FXウインドウ】を右クリックして現れたメニューから【オーディオFX(A)】【Cakewalk】【2-band EQ】と進みます.
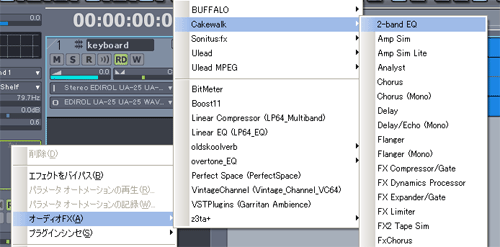
【Cakewalk 2-band EQ】ウインドウが現れたら【Presets】から今回は【1 Pole Hipass】を選択して見ます.
タイトルの「Pole」は「ポールマッカートニー」の事でしょうか?(笑・ このエフェクトは、ちょうど固定電話機を通した様なサウンドが得られます.ビートルズの「イエロー・サブマリン」等でこのサウンド・メイキングが行われています.

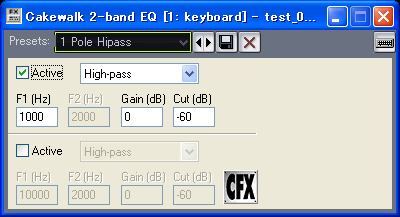
[26]Cakewalk Amp Sim
次は【Cakewalk】の【Amp Sim】を試して見ますが、このエフェクトはキーボードにかける事が出来ないので「ギター」のサウンドを追加して置きます.

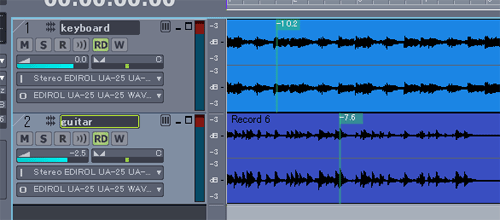
【FXウインドウ】を右クリックして現れたメニューから【オーディオFX(A)】【Cakewalk】【Amp Sim】と進みます.
【Amp Sim】は「アンプシミュレーター」です.アンプを使用した様な音質を得る事が出来ます.
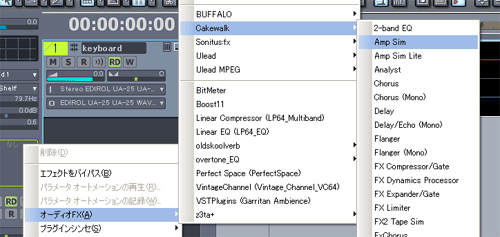
【Cakewalk】の【Amp Sim】ウインドウが開いたら【Presets】ウインドウの右端の下向き矢印をクリックして【British Crunch】を選択します.
【British Crunch】のエフェクトが反映された「ギター」のサウンドをお聞き下さい.

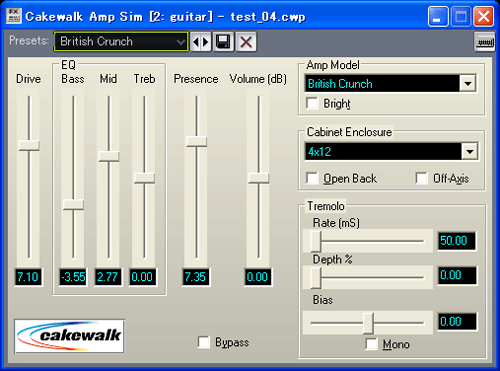
[27]Cakewalk Amp Sim Lite
次も「ギター」のトラックに【Cakewalk】の【Amp Sim Lite】をかけて見ましょう.
【FXウインドウ】を右クリックして現れたメニューから【オーディオFX(A)】【Cakewalk】【Amp Sim Lite】と進みます.
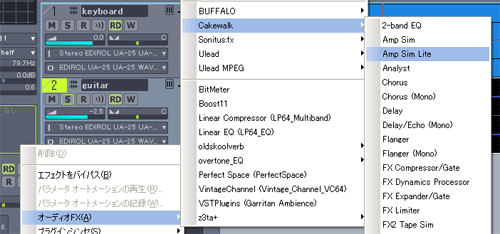
【Presets】から【British Overdrive】を選択します.

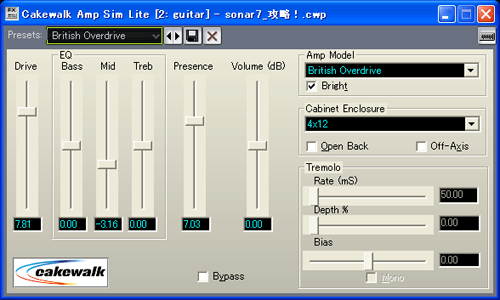
[28]Cakewalk Analyst
次は【Cakewalk】の【Analyst】を見てみましょう.
【FXウインドウ】を右クリックして現れたメニューから【オーディオFX(A)】【Cakewalk】【Analyst】と進みます.
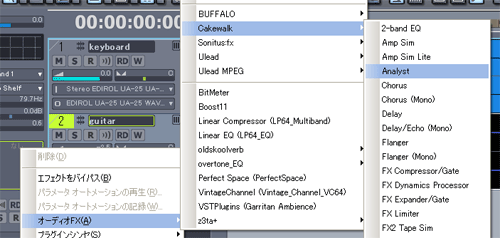
次は【Cakewalk】の【Analyst】は、エフェクトと言うよりは、オーディオ・アナライザー(旧オシロ・スコープ)です.
オーディオ(音声)の周波数ごとにどの程度の dB が有るのか、視覚的に見る事が出来ます.
【Analyst】の下方に有る【Max】ボタンを押すと、オーディオの【Max】部分が赤い線で保持されます.
使い方は、いろいろ考えられますが、レコードをデジタル・データにする時に、チリノイズなどを除去する等に使えそうです.
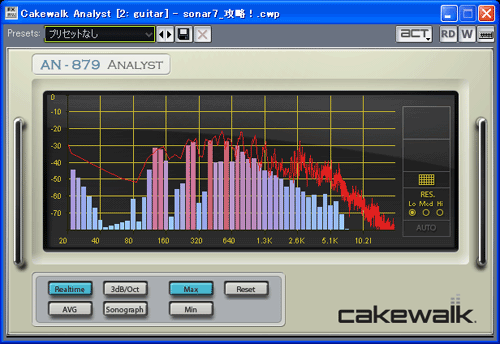
[29]Cakewalk Chorus
次は【Cakewalk】の【Chorus】を「キーボード」にかけて見ましょう.
【FXウインドウ】を右クリックして現れたメニューから【オーディオFX(A)】【Cakewalk】【Chorus】と進みます.
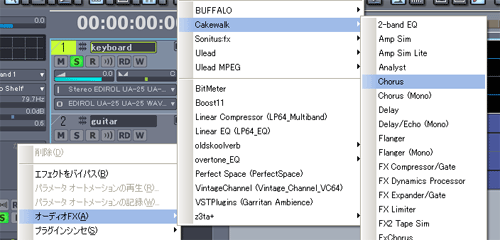
「キーボード」だけを聴きたいので【トラック1】の【S(Solo)】ボタンを押してグリーン色に点灯させて置きます.
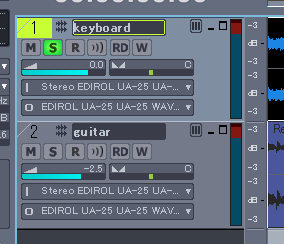
【Cakewalk】の【Chorus】ウインドウが開いたら【Presets】から【Thick Group Vocals】を選択します.

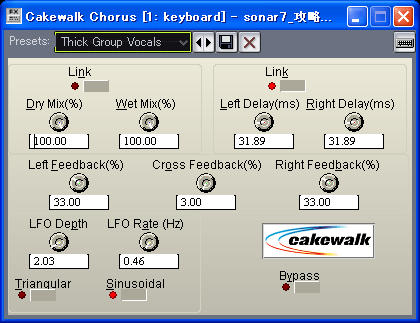
[30]Cakewalk Delay
次は【Cakewalk】の【Delay】を「ギター」にかけて見ましょう.
【FXウインドウ】を右クリックして現れたメニューから【オーディオFX(A)】【Cakewalk】【Delay】と進みます.
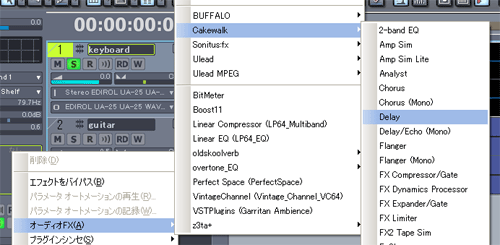
【Cakewalk】の【Delay】ウインドウが開いたら【Presets】から適切なプリセットを選べば良いのですが、あまり良いセッティングが有りません.
それで今回は筆者がセッティングを行いました.各パラメーターのセッティングは「Dry Mix = 100」「Wet Mix = 30」「Left Delay = 480」「Right Delay = 240」「Left Feedback = 30」「Cross Feedback = 5」「Right Feedback = 30」とします.
名前は適当でよろしいですが【for_guitar_stereo_delay】とし、その右側のフロッピー・ディスク型のアイコンを押して【保存】して置きます.

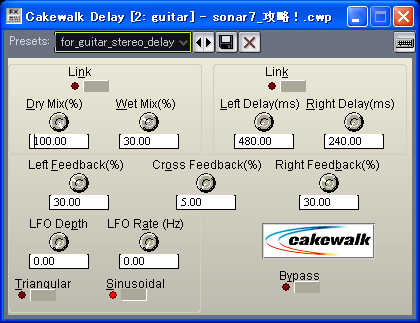
[31]Cakewalk Flanger
次は【Cakewalk】の【Flanger】を「キ−ボード」にかけて見ましょう.
【FXウインドウ】を右クリックして現れたメニューから【オーディオFX(A)】【Cakewalk】【Flanger】と進みます.
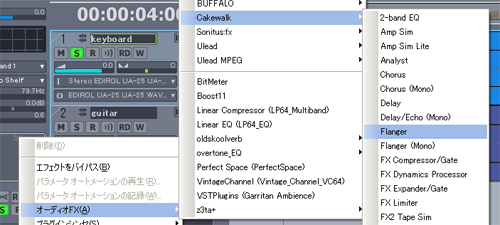
次は【Cakewalk】の【Flanger】ウインドウが開いたら【Presets】から【Crying Flange】を選択します.

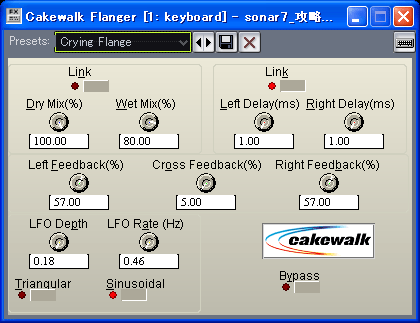
[32]Cakewalk FX Compressor/Gate
次は【Cakewalk】の【Compressor/Gate】を「キーボード」にかけて見ましょう.
【FXウインドウ】を右クリックして現れたメニューから【オーディオFX(A)】【Cakewalk】【FX Compressor/Gate】と進みます.
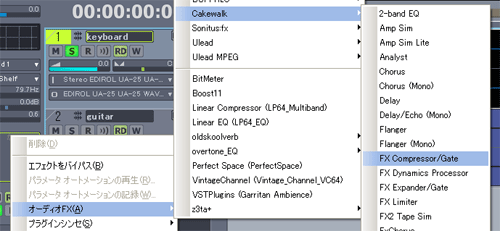
【Compressor/Gate】ウインドが開いたら【Presets】から【Final Mix Compression】を選択します.
【Final Mix Compression】は、トラック・ダウン時等に使用するマスタリング・キットと考えると良いでしょう.

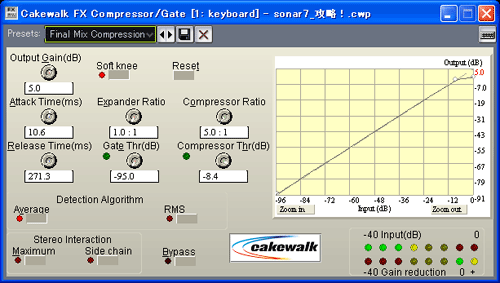
[33]Cakewalk FX Dynamics Processor
次は【Cakewalk】の【FX Dynamics Processor】を「ギター」にかけて見ましょう.
【FXウインドウ】を右クリックして現れたメニューから【オーディオFX(A)】【Cakewalk】【FX Dynamics Processor】と進みます.
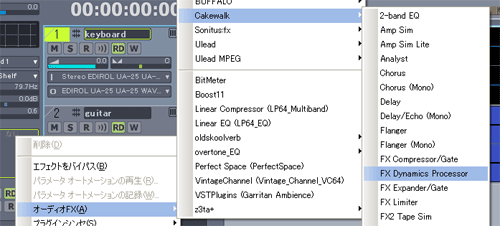
【FX Dynamics Processor】ウインドが開いたら【Presets】から【Guitar Compression】を選択します.
【Guitar Compression】をかけた事により、音圧が上がるのがわかると思います.デフォルトの設定では、音量が大きいので【Output Gain(dB)】を【5.0(5)】にセットします.

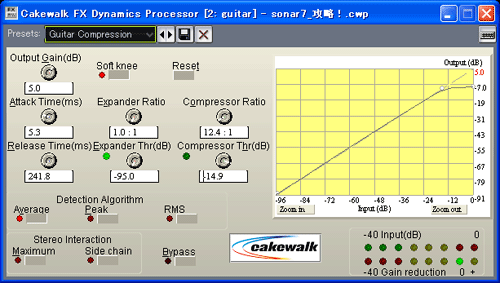
[34]Cakewalk FX Expander/Gate
次は【Cakewalk】の【FX Expander/Gate】を「キーボード」にかけて見ましょう.
【FXウインドウ】を右クリックして現れたメニューから【オーディオFX(A)】【Cakewalk】【FX Expander/Gate】と進みます.
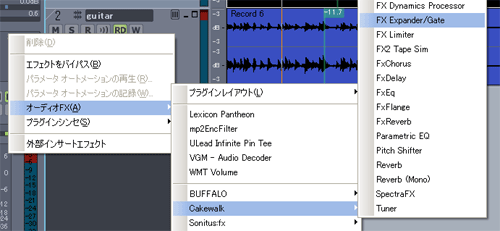
【FX Expander/Gate】ウインドが開いたら【Presets】から【Medium Expansion】を選択します.
デフォルトの設定では、音量が小さいので【Output Gain(dB)】を【7.0(7)】にセットします.【Medium Expansion】をかけた事により、音圧が上がるのがわかると思います.

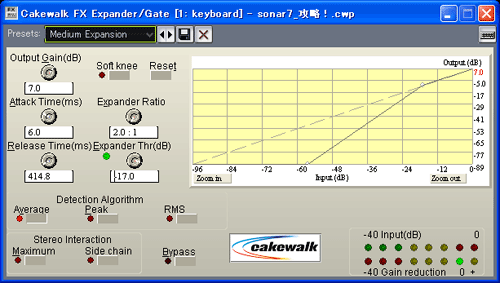
[35]Cakewalk FX Limiter
次は【Cakewalk】の【FX Limiter】を「キーボード」にかけて見ましょう.
【FXウインドウ】を右クリックして現れたメニューから【オーディオFX(A)】【Cakewalk】【FX Limiter】と進みます.
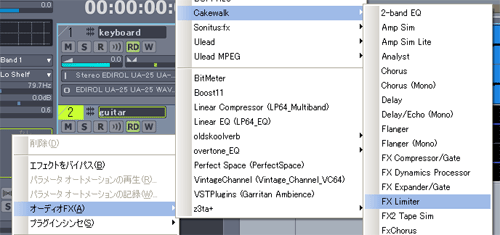
【FX Limiter】ウインドが開いたら【Presets】にはデフォルトでは何も用意されていないので、
【Output Gain(dB)】を【5.0(5)】にセットし【Limiter Thr(dB)】を【-20】にセットし【keyboard】と言う【Presets名】で保存して置きます.

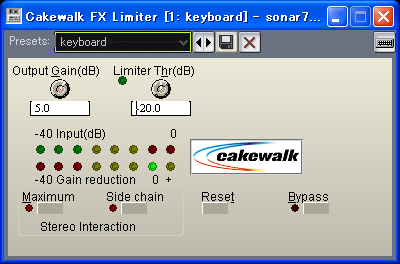
[36]Cakewalk FX2 Tape Sim
次は【Cakewalk】の【FX2 Tape Sim】を「キーボード」にかけて見ましょう.
【FXウインドウ】を右クリックして現れたメニューから【オーディオFX(A)】【Cakewalk】【FX2 Tape Sim】と進みます.
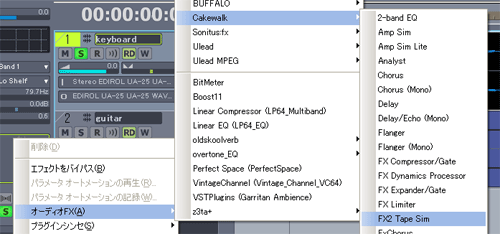
【FX2 Tape Sim】ウインドが開いたら【Presets】から【Heavy Saturation 30 ips】を選択します.
【Heavy Saturation 30 ips】は「アナログ・テープ・シミュレーター」です.低音部が補強されて音が太くなって聴こえます.
音が細いと感じたら、このエフェクトを使用すると効果が有りそうです.

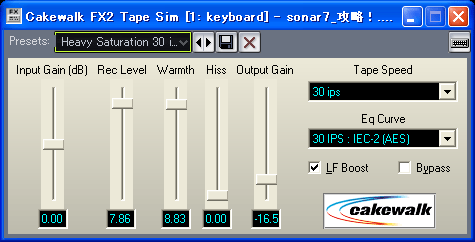
[37]Cakewalk FxChorus
次は【Cakewalk】の【Fx Chorus】を「キーボード」にかけて見ましょう.
【FXウインドウ】を右クリックして現れたメニューから【オーディオFX(A)】【Cakewalk】【FxChorus】と進みます.
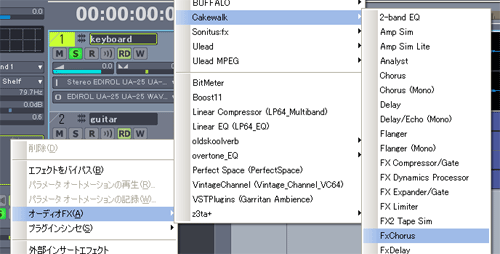
【FxChorus】ウインドが開いたら【Presets】から【Vibrato - Double】を選択します.

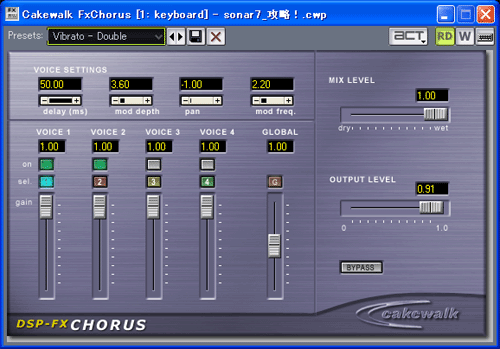
[38]Cakewalk FxDelay
次は【Cakewalk】の【FxDelay<】を「ギター」にかけて見ましょう.
【FXウインドウ】を右クリックして現れたメニューから【オーディオFX(A)】【Cakewalk】【FxDelay】と進みます.
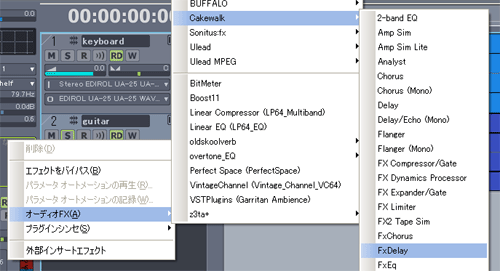
【FxDelay】ウインドが開いたら【Presets】から【2 Delays - Left to Right】を選択します.
このままではエフェクトが効き過ぎなので、右側の【MIX LEVEL】を【0.30】にして置きます.


[39]Cakewalk FxEq
次は【Cakewalk】の【FxEq】を「ギター」にかけて見ましょう.
【FXウインドウ】を右クリックして現れたメニューから【オーディオFX(A)】【Cakewalk】【FxEq】と進みます.
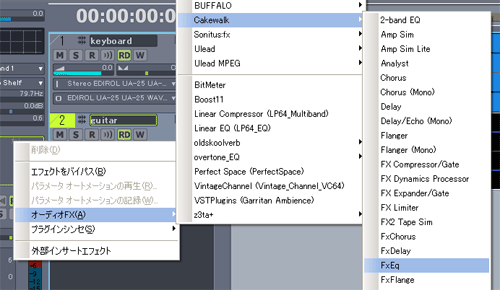
【FxEq】ウインドが開いたら【Presets】から【Guitar - Classic Fender (D.box)】を選択します.
このままでは音が小さいので、右側の【TRIM】のスライダーのつまみ部分をダブル・クリックして【0.00】にして置きます.

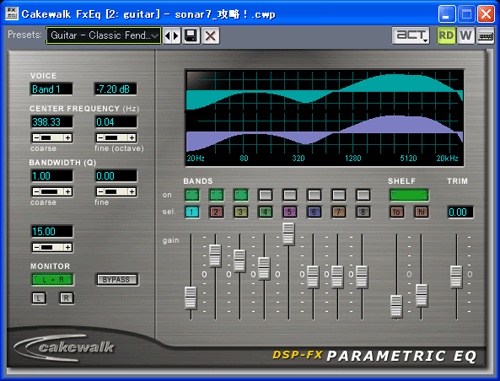
[40]Cakewalk FxFlange
次は【Cakewalk】の【FxFlange】を「キーボード」にかけて見ましょう.
【FXウインドウ】を右クリックして現れたメニューから【オーディオFX(A)】【Cakewalk】【FxFlange】と進みます.
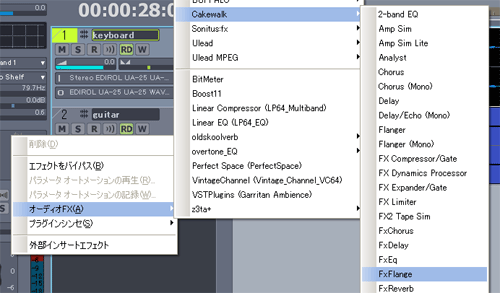
【FxFlange】ウインドが開いたら【Presets】から【Leslie - Slow】を選択します.
【Leslie - Slow】は「レスリー・スピーカー(回転スピーカー)」のシミュレーターです.本来の使用方法は、ハモンド等のオルガン系の音にかけるエフェクトです.

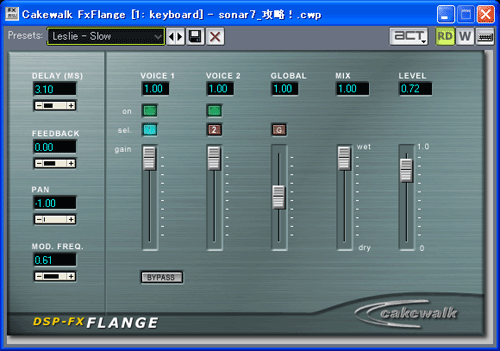
[41]Cakewalk FxReverb
次は【Cakewalk】の【FxReverb】を「キーボード」にかけて見ましょう.
【FXウインドウ】を右クリックして現れたメニューから【オーディオFX(A)】【Cakewalk】【FxReverb】と進みます.
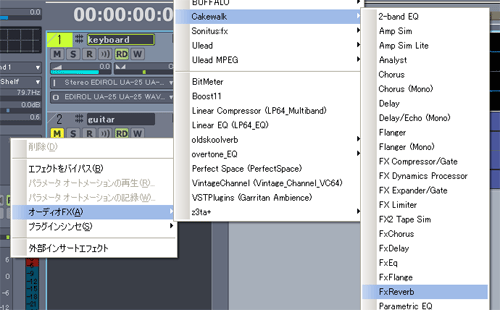
【FxReverb】ウインドが開いたら【Presets】から【Piano - Bright Concert Hall】を選択します.
【Piano - Bright Concert Hall】は、ストレートな「リバーブ」です.汎用性が高い(いたる所で使ってもいやみにならない.)「リバーブ」と言えます.
【Prisets】のままではエフェクトが効き過ぎなので、右側の【MIX】を【0.30】に設定します.

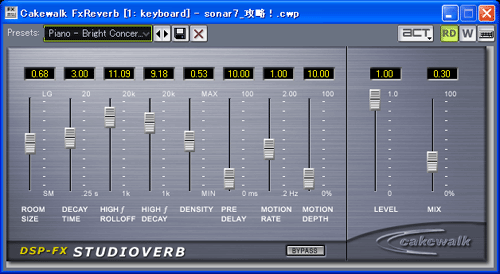
[42]Cakewalk Prametric EQ
次は【Cakewalk】の【Prametric EQ】を「キーボード」にかけて見ましょう.
【FXウインドウ】を右クリックして現れたメニューから【オーディオFX(A)】【Cakewalk】【Prametric EQ】と進みます.
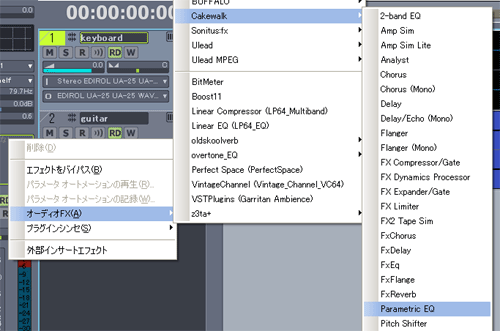
【Prametric EQ】ウインドが開いたら【Presets】から【6 dB High pass filter】を選択します.
【6 dB High pass filter】を選択したら右下の【Band】ボタンの【2】を押します.
バンド・サウンドの中の「キーボード」でしたら「ロー」の出力がこれ位少ない方がブレンドしますね.

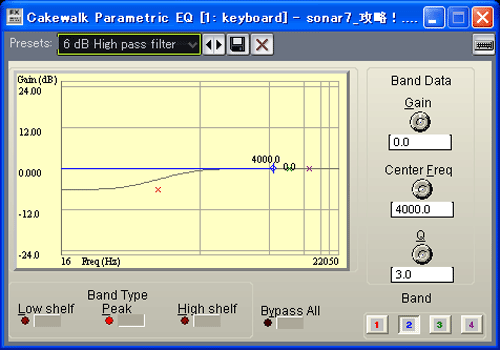
[43]Cakewalk Pitch Shifter
次は【Cakewalk】の【Pitch Shifter】を「ギター」にかけて見ましょう.
【FXウインドウ】を右クリックして現れたメニューから【オーディオFX(A)】【Cakewalk】【Pitch Shifter】と進みます.
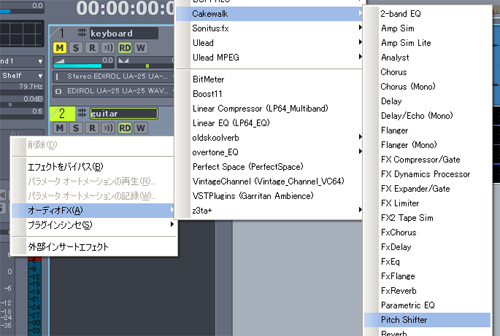
【Pitch Shifter】ウインドが開いたら【Presets】から【5th Up】を選択します.
【5th Up】は、録音(打ち込み)されている音(データ)を「完全5度」上げるエフェクトです.
普段はあまり使用しないエフェクトだと思いますが、「志村けん」さんには必須アイテムですね.

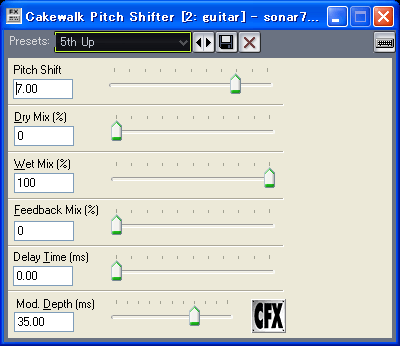
[44]Cakewalk Reverb
次は【Cakewalk】の【Reverb】を「キーボード」にかけて見ましょう.
【FXウインドウ】を右クリックして現れたメニューから【オーディオFX(A)】【Cakewalk】【Reverb】と進みます.
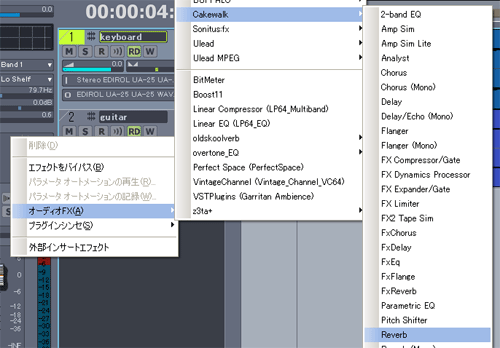
【Reverb】ウインドが開いたら【Presets】から【Live Stage】を選択します.
【Live Stage】は、奥行き感の有る「リバーブ(残響エフェクト)」です.

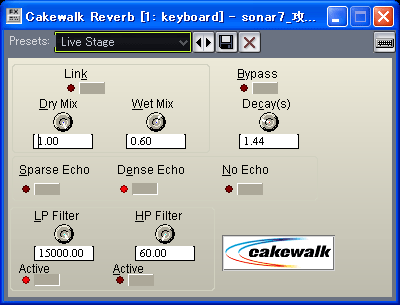
[45]Cakewalk Reverb (Mono)
次は【Cakewalk】の【Reverb (Mono)】を「キーボード」にかけて見ましょう.
【FXウインドウ】を右クリックして現れたメニューから【オーディオFX(A)】【Cakewalk】【Reverb (Mono)】と進みます.
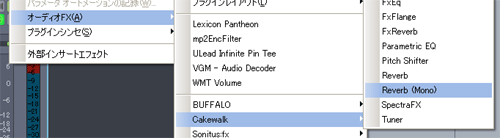
【Reverb (Mono)】ウインドが開いたら【Presets】から【Live Stage】を選択します.
【Live Stage】は、奥行き感の有る「リバーブ(残響エフェクト)」です.特に「モノラル」の「リバーブ」は定位を決定するのが楽なので「ステレオ」より使い勝手は良さそうです.

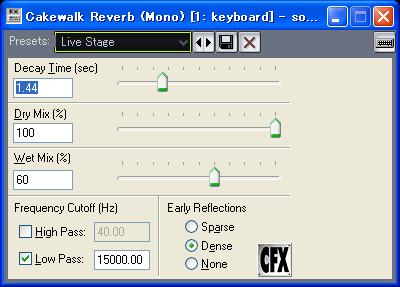
[46]Cakewalk SpectraFX
次は【Cakewalk】の【SpectraFX】を「キーボード」にかけて見ましょう.
【FXウインドウ】を右クリックして現れたメニューから【オーディオFX(A)】【Cakewalk】【SpectraFX】と進みます.
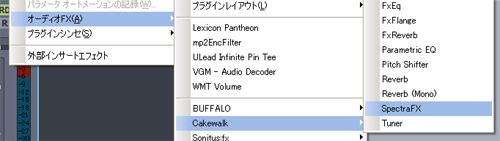
【SpectraFX】ウインドが開いたら中央にある【X-Y CONTROL】の丸いリングを、右上に移動させます.
【SpectraFX】は、「コーラス」をかけるエフェクトです.

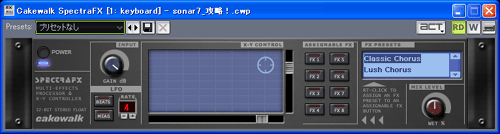
[47]Cakewalk Tuner
次は【Cakewalk】の【Tuner】を「ギター」で使用して見ましょう.
【FXウインドウ】を右クリックして現れたメニューから【オーディオFX(A)】【Cakewalk】【Tuner】と進みます.
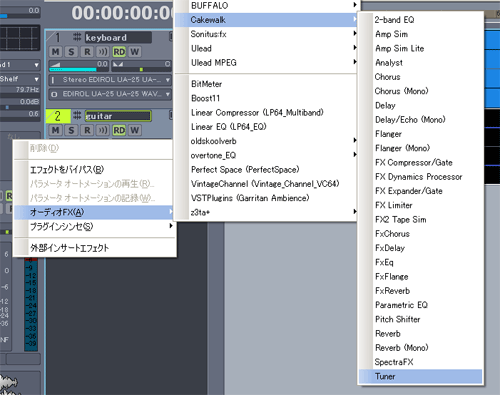
【Cakewalk】の【Tuner】は、「ギター」等で使用可能な「チューナー」です.
今や「チューナー」は、シークエンス・ソフトの中にまで、ビルト・インされる様になったのです.時代です.

【Cakewalk】の【Tuner】を使用する時に、注意点が有ります.
「オーディオ・インターフェイス」等から入力される「ギター」に【Tuner】を、リアル・タイムに使用するには、その「トラック」の【インプット・モニター】アイコンを押して【オン】にして置く必要が有ります.
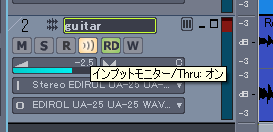
[48]Sonitis:fx Compressor
ここからは【Sonitis:fx】のエフェクト群を、ご紹介して行きます。まず【Compressor】を「キーボード」にかけて見ましょう.
【FXウインドウ】を右クリックして現れたメニューから【オーディオFX(A)】【Sonitis:fx】【Compressor】と進みます.
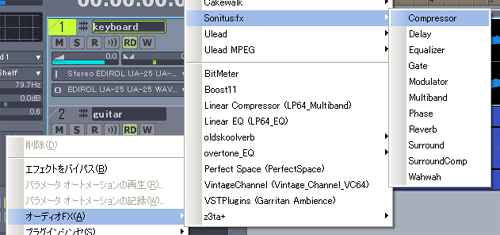
【Compressor】ウインドが開いたら【Presets】から【Comping synth/keyboard】を選択します.
【Comping synth/keyboard】をキーボードにかけると、音圧がググッと上がるのがわかります.

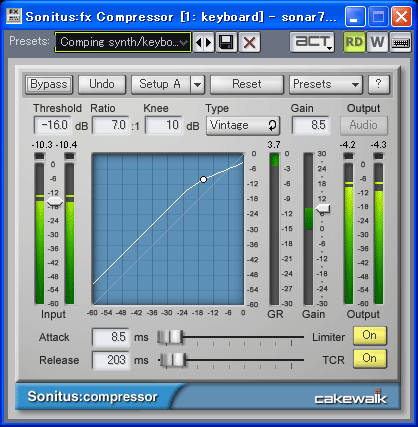
[49]Sonitis:fx Delay
次は【Sonitis:fx】の【Delay】を「ギター」にかけて見ましょう.
【FXウインドウ】を右クリックして現れたメニューから【オーディオFX(A)】【Sonitis:fx】【Delay】と進みます.
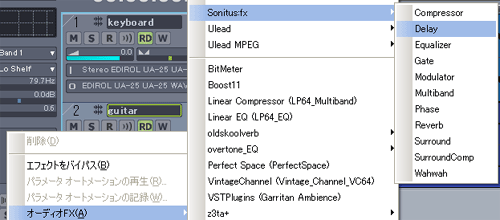
【Delay】ウインドが開いたら【Presets】から【Guitar Delay】を選択します.
デフォルトのままではエフェクトがかかり過ぎなので【Mix】のウインドウをダブル・クリックして【30】と入力し【Enter】キーを押します.

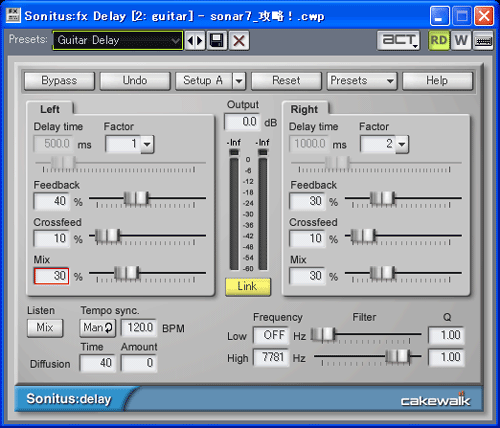
[50]Sonitis:fx Equalizer
次は【Sonitis:fx】の【Equalizer】を「キーボード」にかけて見ましょう.
【FXウインドウ】を右クリックして現れたメニューから【オーディオFX(A)】【Sonitis:fx】【Equalizer】と進みます.
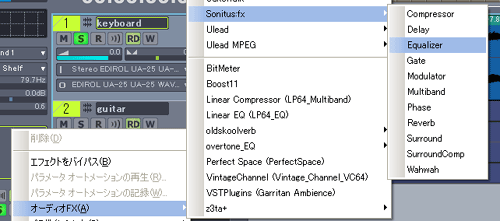
【Equalizer】ウインドが開いたら【Presets】から【Telephone】を選択します.
この【Equalizer】エフェクトは、グラフ的に音質をコントロール可能です.【Telephone】は電話機の向こう側で演奏している様なエフェクトです.
「キーボード」等より「ボーカル」で威力を発揮しそうです.

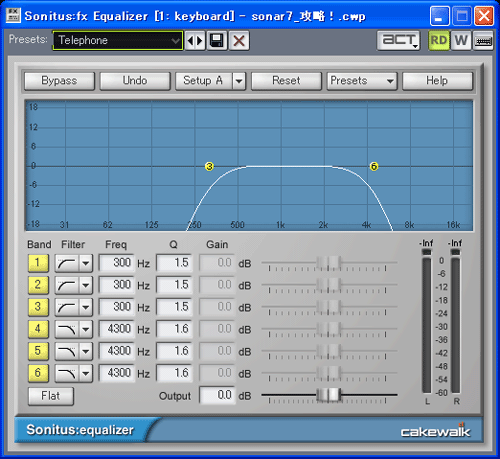
[51]Sonitis:fx Gate
次は【Sonitis:fx】の【Gate】を「ギター」にかけて見ましょう.
【FXウインドウ】を右クリックして現れたメニューから【オーディオFX(A)】【Sonitis:fx】【Gate】と進みます.
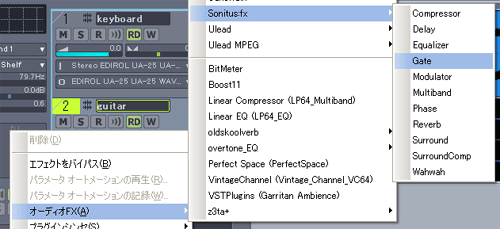
【Gate】ウインドが開いたら【Presets】から【Standard Noise Gate】を選択します.
この【Standard Noise Gate】エフェクトは「ギター」等で、歪系の音を使った時に、そこで発生するノイズを遮断する働きが有ります.
ある一定のdB以下の音(演奏していない時のノイズのレベル音.)をカット(遮断)します.

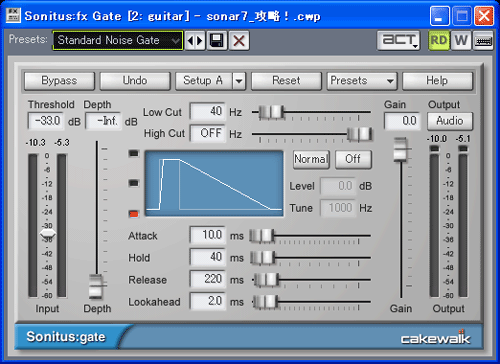
[52]Sonitis:fx Modulator
次は【Sonitis:fx】の【Modulator】を「キーボード」にかけて見ましょう.
【FXウインドウ】を右クリックして現れたメニューから【オーディオFX(A)】【Sonitis:fx】【Modulator】と進みます.
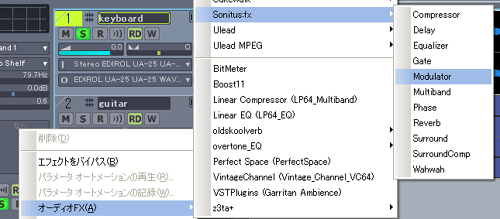
【Modulator】ウインドが開いたら【Presets】から【Vintage CE-2】を選択します.
この【Vintage CE-2】エフェクトは「ローランド」の初期型の「コーラス・アンサンブル CE-2】の復刻モジュールです.

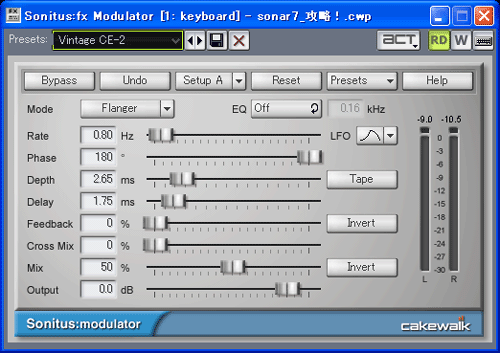
[53]Sonitis:fx Modulator
次は【Sonitis:fx】の【Multiband】を「キーボード」にかけて見ましょう.
【FXウインドウ】を右クリックして現れたメニューから【オーディオFX(A)】【Sonitis:fx】【Multiband】と進みます.
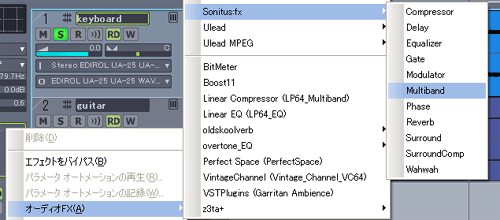
【Multiband】ウインドが開いたら【Presets】から【Nomal Master Hard】を選択します.
【Multiband】エフェクトは、4つの音域帯に対して個別にセッティングの出来る「マルチバンド・コンプレッサー」です.
低域だけコンプをかけたい等と言う事が可能になります.

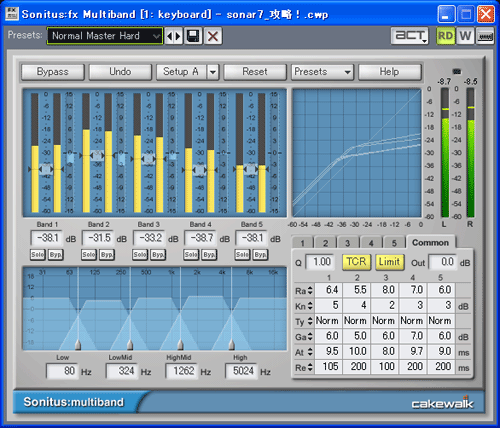
[54]Sonitis:fx Phase
次は【Sonitis:fx】の【Phase】を「キーボード」にかけて見ましょう.
【FXウインドウ】を右クリックして現れたメニューから【オーディオFX(A)】【Sonitis:fx】【Phase】と進みます.
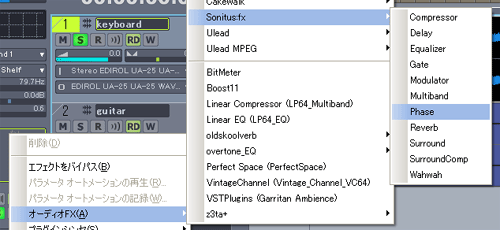
【Phase】ウインドが開いたら【Presets】から【90 degrees L/R shift】を選択します.
【90 degrees L/R shift】エフェクトは「フェイザー」では有りません.左右の位相の強さを変換するエフェクトです.
スライダーの【Phase】を操作すると、右チャンネルと左チャンネルの強さが変わります.スライダーを適宜動かして左右のフェイズを変化させます.


[55]Sonitis:fx Reverb
次は【Sonitis:fx】の【Reverb】を「キーボード」にかけて見ましょう.
【FXウインドウ】を右クリックして現れたメニューから【オーディオFX(A)】【Sonitis:fx】【Reverb】と進みます.
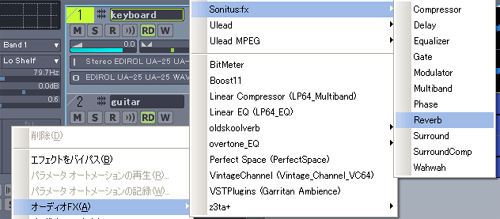
【Reverb】ウインドが開いたら【Presets】から【Big blue】を選択します.
この【Reverb】エフェクトは全体的にかなり深めにかかるエフェクトです.
今回は【Big blue】(おそらくはブルース系のサウンドにかけるので、そこかか命名?)を「キーボード」にかけましたが、エフェクトの度合いを下げた方が良さそうです.
エフェクトのかかり具合を聞くのが目的ですので【Big blue】はデフォルトのまま、エクスポートしています.

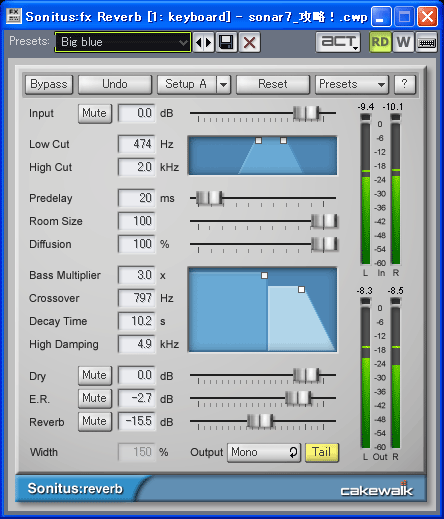
[56]Sonitis:fx Surround
次は【Sonitis:fx】の【Surround】を「キーボード」にかけて見ましょう.
【FXウインドウ】を右クリックして現れたメニューから【オーディオFX(A)】【Sonitis:fx】【Surround】と進みます.
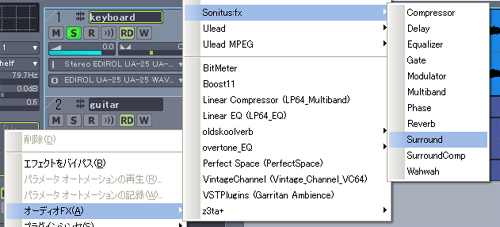
【Surround】ウインドが開いたら【Presets】から【Roundabout】を選択します.
この【Roundabout】は、4次元空間的エフェクトなので、音楽よりゲームの戦闘機のジェット音等にかけると面白い効果が生まれそうです.

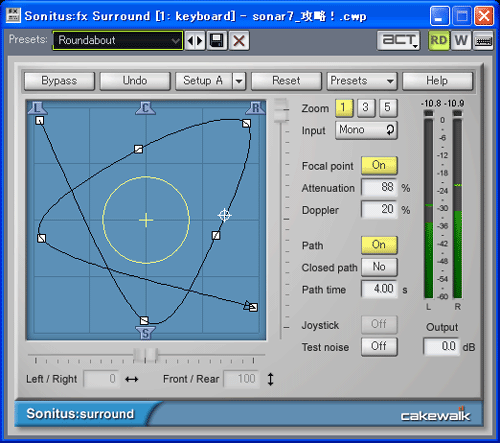
[57]Sonitis:fx SurroundComp
次は【Sonitis:fx】の【SurroundComp】を「キーボード」にかけて見ましょう.
【FXウインドウ】を右クリックして現れたメニューから【オーディオFX(A)】【Sonitis:fx】【SurroundComp】と進みます.
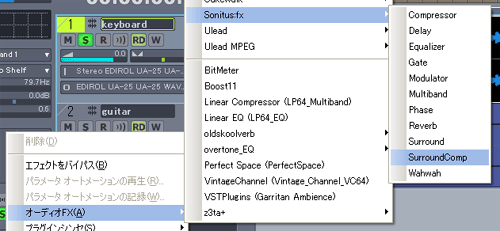
この【SurroundComp】は、4次元空間的に「コンプレッサー」をかける事の出来るエフェクトです.
今回は「L R」にだけ「コンプレッサー」をかけました.音圧が上がっているのがわかります.

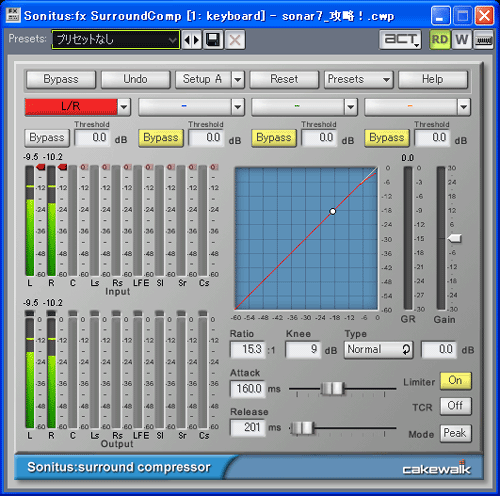
[58]Sonitis:fx Wahwah
次は【Sonitis:fx】の【Wahwah】を「ギター」にかけて見ましょう.
【FXウインドウ】を右クリックして現れたメニューから【オーディオFX(A)】【Sonitis:fx】【Wahwah】と進みます.
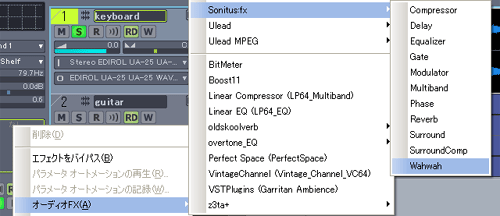
【Surround】ウインドが開いたら【Presets】から【Dunlop JH-1 Auto】を選択します.
この【Dunlop JH-1 Auto】は、ジム・ダンロップのペダル・ワウの「ジミ・ヘンドリックス」のオート版です.

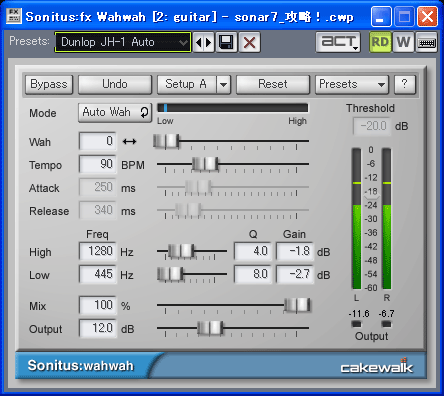
[59]BitMeter
次は【オーディオFX(A)】の【BitMeter】で「キーボード・オーディオ・データ」のビット数を調べてみましょう.
【FXウインドウ】を右クリックして現れたメニューから【オーディオFX(A)】【BitMeter】と進みます.
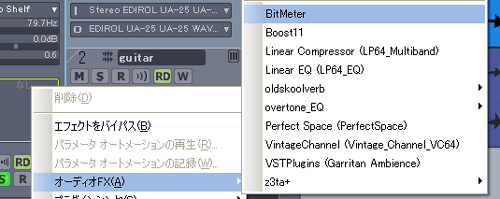
【BitMeter】を「キーボード」にかけると「キーボード・オーディオ・データ」がリアル・タイムに表示されます.

[60]Boost11
次は【オーディオFX(A)】の【Boost11】を「キーボード」にかけて見ましょう.
【FXウインドウ】を右クリックして現れたメニューから【オーディオFX(A)】【Boost11】と進みます.
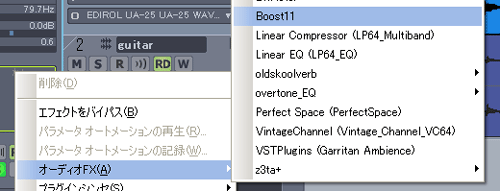
【Boost11】ウインドが開いたら【Presets】から【Default】を選択します.
この【Boost11】は、高品質音圧上げソフトです.「キーボード」の音圧が無理なく綺麗に上がっているのがわかります.


[61]Linear Compressor (LP64_Multiband)
次は【オーディオFX(A)】の【Linear Compressor (LP64_Multiband)】を「キーボード」にかけて見ましょう.
【FXウインドウ】を右クリックして現れたメニューから【オーディオFX(A)】【Linear Compressor (LP64_Multiband)】と進みます.
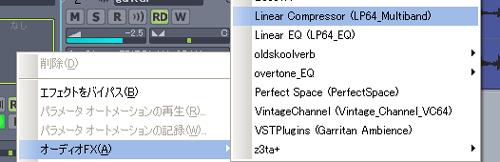
【Linear Compressor (LP64_Multiband)】ウインドが開いたら【Presets】から【Mastering (stronger)】を選択します.
この【Linear Compressor (LP64_Multiband)】は、高品質音マルチバンド・コンプレッサーです.「キーボード」の音がなめらかにコンプレッションされているのがわかります.
この【Linear Compressor (LP64_Multiband)】ならば、デフォルトのままがんがん使ってもいやみになる事は、無いと思います.

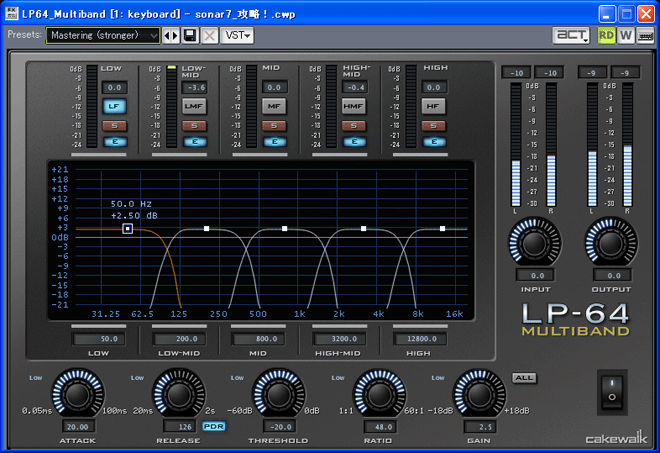
[62]Linear EQ (LP64_EQ)
次は【オーディオFX(A)】の【Linear EQ (LP64_EQ)】を「キーボード」にかけて見ましょう.
【FXウインドウ】を右クリックして現れたメニューから【オーディオFX(A)】【Linear EQ (LP64_EQ)】と進みます.
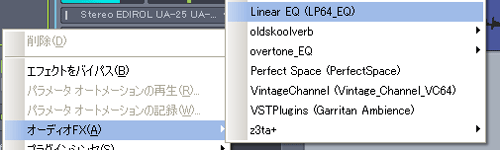
【Linear EQ (LP64_EQ)】ウインドが開いたら【Presets】から【Vocal Lift】を選択します.
この【Linear EQ (LP64_EQ)】は、高品質音マルチバンド・イコライザーです.マスタリング等に於いて大活躍するイコライザーです.
【Presets】から選択した【Vocal Lift】は、ボーカルの帯域だけ持ち上げるイコライザーです.

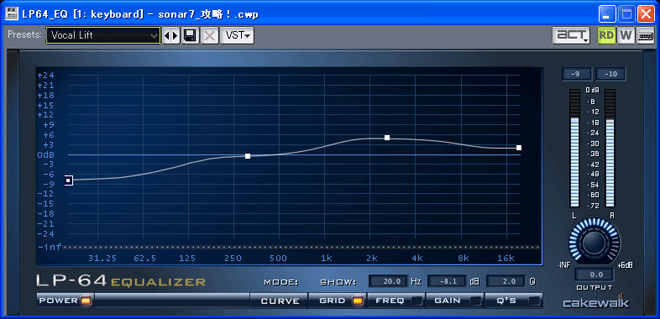
[63]Perfect Space(PerfectSpace)
次は【オーディオFX(A)】の【Perfect Space(PerfectSpace)】を「キーボード」にかけて見ましょう.
【FXウインドウ】を右クリックして現れたメニューから【オーディオFX(A)】【Perfect Space(PerfectSpace)】と進みます.
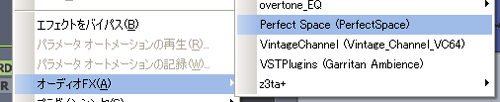
【Perfect Space(PerfectSpace)】ウインドが開いたら「エフェクト名」が書いて有る場所(もしくは右側に有る三角アイコン)をクリックして【Spring 1】を選択します.
この【Perfect Space(PerfectSpace)】は、「ハイパス」や「ローパス」等、細かな設定が可能な「リバーブ」エフェクトです.
右下に有る【wat】コントローラーを回して、値を【-2.0dB】程度にすると効果が良くわかります.

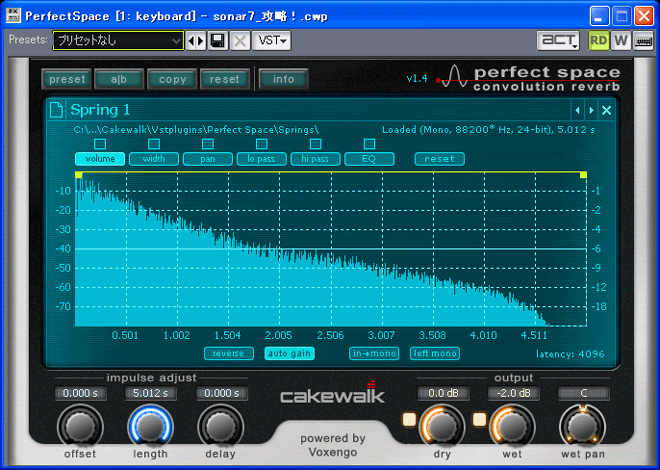
[64]VintageChannel (Vintage_Channel_VC64)
次は【オーディオFX(A)】の【VintageChannel (Vintage_Channel_VC64)】を「キーボード」にかけて見ましょう.
【FXウインドウ】を右クリックして現れたメニューから【オーディオFX(A)】【VintageChannel (Vintage_Channel_VC64)】と進みます.

【VintageChannel (Vintage_Channel_VC64)】ウインドが開いたら【Presets】から【Master Mix】を選択します.
この【VintageChannel (Vintage_Channel_VC64)】は、高品質コンプレッサー&イコライザーです.
マスタリングには絶対に重宝します.今回、全てのエフェクトを「サンプル・サウンド」にかけてきて、これは素晴らしいと思ったのが、この【VintageChannel (Vintage_Channel_VC64)】です.


[65]z3ta+ z3ta+_fx
次は【オーディオFX(A)】の【z3ta+_fx】を「キーボード」にかけて見ましょう.
【FXウインドウ】を右クリックして現れたメニューから【オーディオFX(A)】【z3ta+】【z3ta+_fx】と進みます.

【z3ta+_fx】ウインドが開いたら【Presets】から【Disco】を選択します.
この【z3ta+_fx】は、オーディオ(音楽)用と言うよりは、やはりゲーム等の効果音にかけると効果の出るエフェクトです.
全体的にかかりが強烈なので、メリハリを付けなければならないゲーム音楽やSE様に便利に使えそうです.

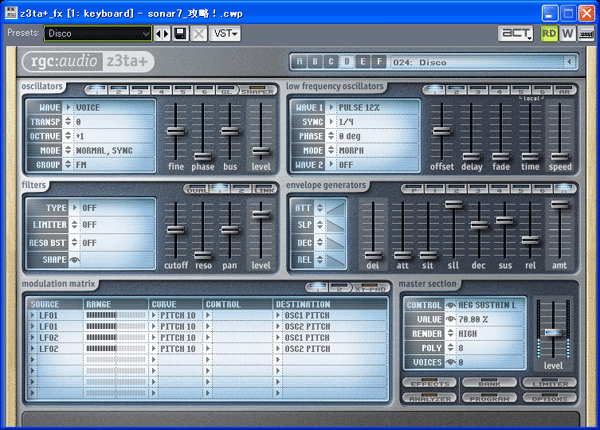
[66]Roland V-vocal
次は「オーディオ・クリップ(データ)」を【V-vocal】で、いじってみましょう.
【V-vocal】は「オーディオ・データ」にしか作用しませんので、必ず「オーディオ・トラック」に録音された「オーディオ・データ」を選択して、
右クリックして現れた【V-Vocal】から【V-Vocalクリックの作成(C)】を選択します.
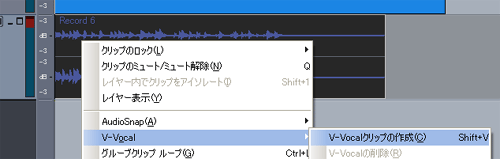
【V-Vocal】は「ボーカル」専用の編集エディターで通常の「オーディオ・データ」を「V-Vocalクリップ」に変換します.
本来ならば「ボーカル」に使用すべきですが、今回は「ギター」に「V-Vocal」を適用して見ましょう.
【V-Vocal】ウインドウが開いたら、右下の【SHIFT】の値を【62】程度にします.【SHIFT】をコントロールする事により「ギター」の音色が「志村けん」の声の様になります.

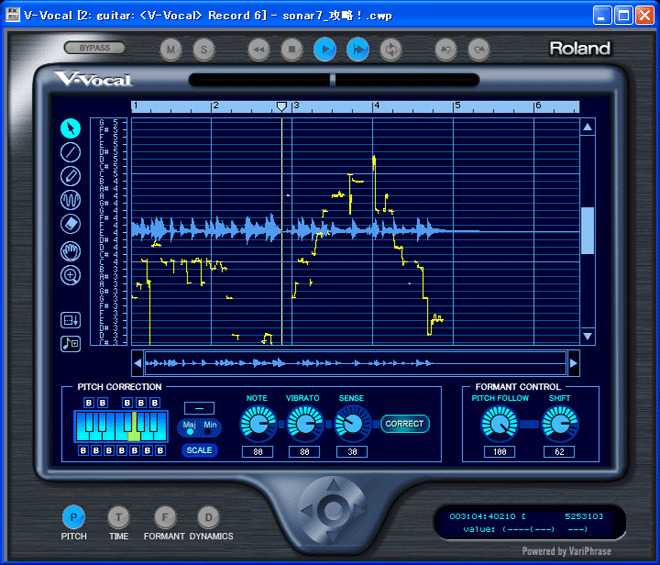
2008年8月13日更新/ついにやりました!ソナー7でのオーディオ・エフェクトを全て更新しました!
次回更新予定⇒いよいよ本格的打ち込みで、ドラムスのパターンをダウンロード出来る様にします.こうご期待っ!
|
■商品情報

\84,800
まずは製品を購入しなければなりません.購入先は、「石橋楽器」「amazon」「ヨドバシカメラ」辺りでしょうか?
価格はどこで購入しても¥84,800でした.ヨドバシカメラでは10%還元しているので¥76,320の実質支払いとなります.
[an error occurred while processing this directive]
[an error occurred while processing this directive]
|

